MT5の使い方完全ガイド!初心者からプロまで使える便利機能を徹底解説

海外FXのMT5(メタトレーダー5)は、動作速度の速さ・時間足の多さ・インジケーターの豊富さなど、機能性が抜群の取引ツールです。
スキャルピングやスマホで取引したい方、自由度の高い分析をしたい方にとって、MT5は不可欠な存在と言えます。

しかし、MT5は機能性の高さゆえに、使い方が分かりにくく感じる方もいるのではないでしょうか。
そこで、MT5の使い方について、PC・スマホアプリの画像付きで徹底解説します。
これを見ながら操作すれば、海外FX初心者でもすぐに使いこなせるようになるでしょう。
本記事では、操作方法だけでなく、MT5の効率的な使い方ができるおすすめ海外FX業者もご紹介しています。
海外FXの業者選びで迷っている方は、XM・Vantage・Exnessで口座開設して、MT5の使い方に慣れていくのがおすすめですよ!

海外FXでMT5を試すなら、ボーナス・ハイレバが強みの業者を使いましょう。資金リスクを抑えながら、使い方を練習できるためです。
| 海外FX業者 | 詳細 |
|---|---|
 XMTrading | 【口座開設ボーナス15,000円】 ・日本人トレーダーの人気No.1 ・ノーリスク・レバレッジ1000倍でMT5を試せる ・100%入金ボーナス(上限7.5万円)で資金を2倍に! ・自己資金を抑えてMT5で取引するならXM! XMTrading公式サイト |
 Vantage | 【口座開設ボーナス15,000円】 ・ノーリスク・レバレッジ1000倍でMT5を試せる ・入金ボーナスの総額は約300万円! ・ECN口座は低スプレッドながらボーナス対象 ・MT5でのコストを抑えたスキャルピングに最適! Vantage公式サイト |
 Exness | 【無制限レバレッジ(21億倍)】 ・月間取引高600兆円を誇る世界的な大手ブローカー ・究極のハイレバレッジをMT5で体感! ・海外FX最狭スプレッドでスキャルパーにも最適 ・MT5で本格的に取引したい方におすすめ Exness公式サイト |
MT5対応のおすすめ海外FX業者ランキング
MT5に対応している海外FX業者は増加中ですが、その分業者選びで悩んでいる方もいることでしょう。
まずは、MT5に対応した中でも特におすすめの海外FX業者7社を紹介します。

すでに1社で口座開設済みの方は、複数業者を活用することで、より効率的な使い方ができるでしょう。
下表で、海外FXのMT5を有利に使うための5項目に関して、業者別の長短をまとめたので参考にしてください。
MT5を有利に使えるおすすめ業者ランキング
| 海外FX業者名 | ボーナス | レバレッジ | スプレッド | 自動売買(EA) | 日本語サポート |
|---|---|---|---|---|---|
| 1位:XMTrading | ◎ | 〇 | 〇 | ◎ | ◎ |
| 2位: Vantage | ◎ | 〇 | ◎ | ◎ | 〇 |
| 3位:Exness | – | ◎ | ◎ | ◎ | 〇 |
| 4位:AXIORY | △ | ◎ | 〇 | ◎ | ◎ |
| 5位:FXGT | 〇 | ◎ | △ | △ | ◎ |
| 6位:TitanFX | △ | 〇 | 〇 | ◎ | ◎ |
| 7位: MYFXMarkets | 〇 | 〇 | ◎ | ◎ | 〇 |
「XMとVantage」「VantageとExness」のように、目的に応じて複数業者の併用もぜひご検討ください。
「◎」項目を組み合わせれば、MT5を使いながら有利な海外FXトレードができるでしょう!
1位:XMTrading
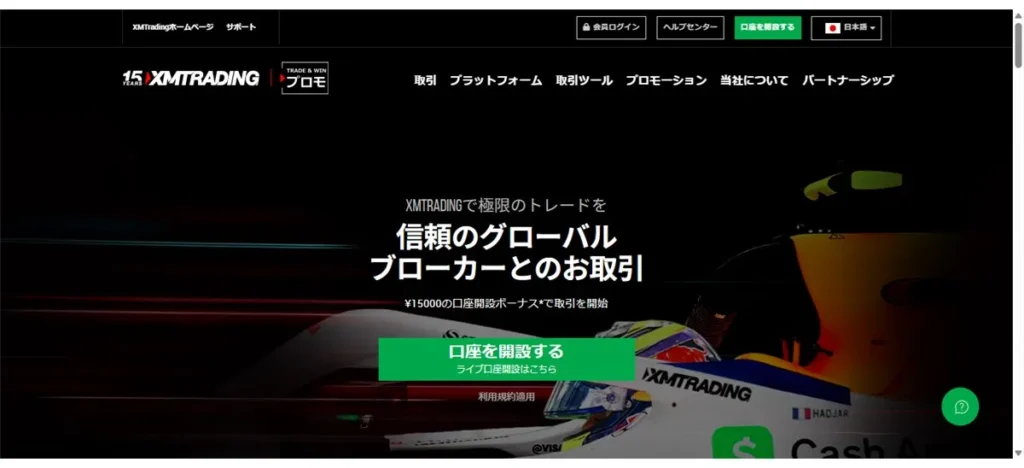
| 設立 | 2009年 |
|---|---|
| 金融ライセンス | キプロス証券取引委員会(CySEC)など |
| 最大レバレッジ | 1000倍 |
| 口座開設ボーナス | 15,000円←期間限定! |
| 入金ボーナス | 最大10,500ドル(約160万円) |
| スプレッド | KIWAMI極口座:ドル円0.9pips・ゴールド1.5pips |
| 日本語サポート | 平日24時間 |
| スマホアプリ版MT5 | あり |
MT5対応のおすすめ海外FX業者ランキング1位は、XMTrading(エックスエムトレーディング)。
日本人トレーダーの人気No.1を誇るXMは、出金も迅速かつ確実で、信頼性抜群の海外FX業者です。
- 口座開設ボーナス15,000円を活用すれば、ノーリスクでMT5を試せる(全口座タイプ)
- スタンダード口座では、100%入金ボーナス(上限約7.5万円)で資金を2倍にできる
- KIWAMI極口座では、FX通貨ペアやゴールドをスワップフリーで取引可能
デモ口座でもMT5は試せますが、実際の取引環境とは違うため、やはりリアル口座で練習を積むのがよいでしょう。
XMでは、口座開設ボーナスのみでリスクゼロの取引をできるうえ、利益も上限なく出金できます。
MT5の使い方を練習するには打ってつけの海外FX業者と言えるでしょう。

スプレッドの狭いKIWAMI極口座でも口座開設ボーナスがもらえますよ!

また、XMのKIWAMI極口座では、ゴールドをスワップフリーで取引できる点も魅力。
上画像のように、ゴールドは長期的に完全な上昇トレンドなので、買い(ロング)で保有したい方も多いことでしょう。
XMのKIWAMI極口座ならゴールドの買いスワップも0なので、マイナススワップを気にせず長期保有できます。

ゴールドの買い(ロング)をスワップフリーで取引できる海外FX業者は、XMとHFMだけです。
XMの口座開設ボーナスは、期間限定で15,000円に増額中なので、今のうちに口座開設を済ませておきましょう!
\ 口座開設ボーナス15,000円でMT5を試そう/
公式サイト:https://www.xmtrading.com/jp/
2位:VantageTrading
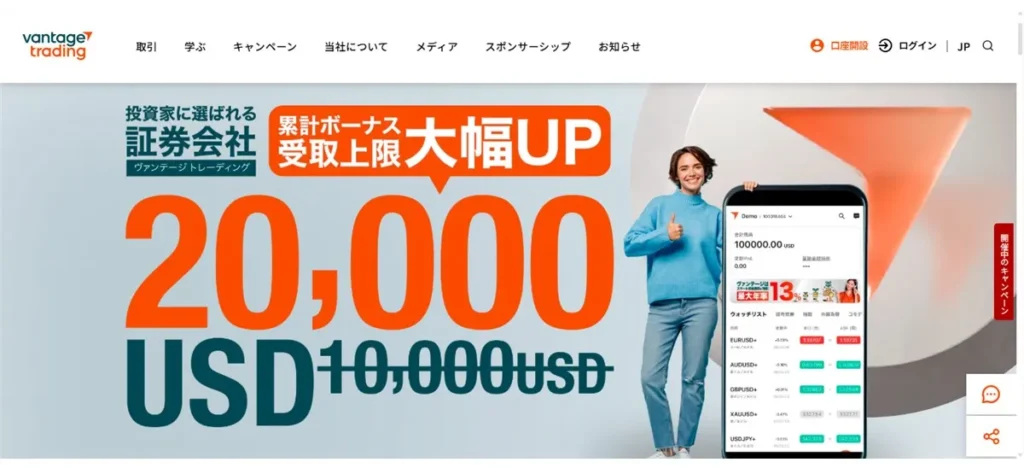
| 設立 | 2009年 |
|---|---|
| 金融ライセンス | オーストラリア証券投資委員会(ASIC)など |
| 最大レバレッジ | 2000倍 |
| 口座開設ボーナス | 15,000円 |
| 入金ボーナス | 最大20,000ドル(最大300万円) |
| スプレッド | ECN口座:ドル円0.2pips・ゴールド0.7pips(取引手数料6ドル) |
| 日本語サポート | 平日9時~17時 |
| スマホアプリ版MT5 | あり |
MT5対応のおすすめ海外FX業者ランキング2位は、VantageTrading(ヴァンテージトレーディング)。
ボーナス・ハイレバレッジ・低スプレッドを兼ね備えたVantageは、MT5で有利に取引するなら必須の業者です。
海外FX初心者の方は、VantageとXMを併用して、ボーナスでお得に取引しましょう!

Vantageでは、スプレッドの狭いECN口座でも口座開設ボーナス・入金ボーナスともにもらえますよ。
- 口座開設ボーナス15,000円を活用すれば、ノーリスクでMT5を試せる(スタンダード口座・ECN口座)
- 初回120%入金ボーナス(上限約7.5万円)で資金を2倍以上にできる(スタンダード口座・ECN口座)
- 取引手数料を加味した実質スプレッドが海外FX最狭レベルなので、スキャルピングに最適
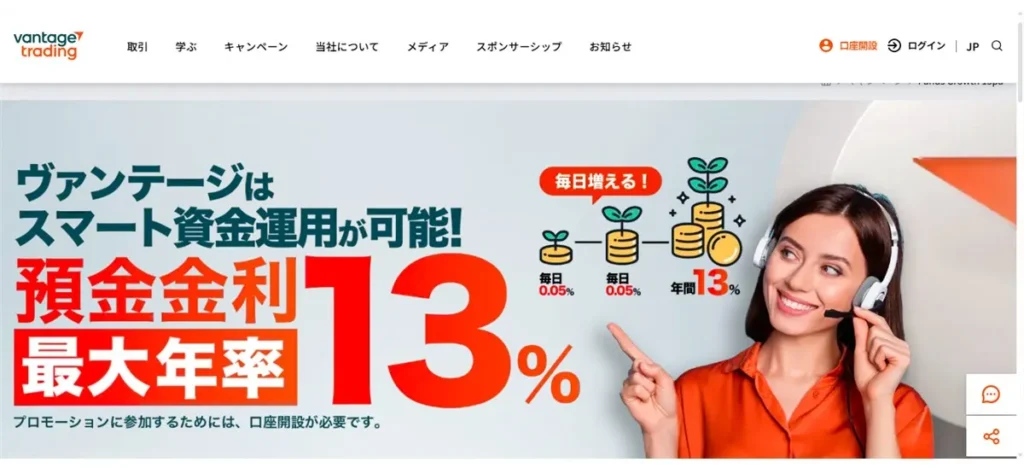
また、資金力のある中上級者の方には「金利13%キャンペーン」がおすすめです。
Vantageでの口座残高に対して、なんと毎日0.05%・年間で最大13%の利息がもらえます。
他社で眠らせている資金があるようなら、Vantageに「預金」して破格の金利をゲットしましょう!
\ ボーナス×ハイレバ×低スプレッド!/
公式サイト:https://www.vantagetradings.com/
3位:Exness
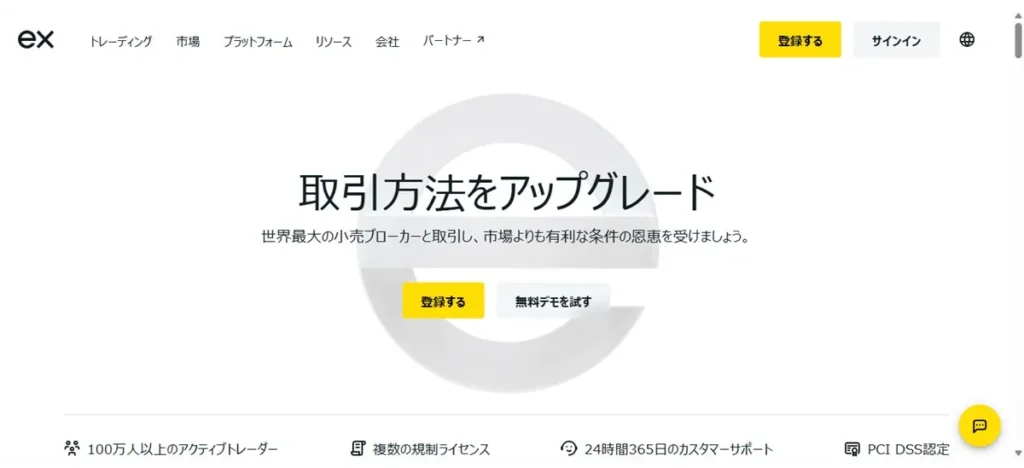
| 設立 | 2008年 |
|---|---|
| 金融ライセンス | キプロス証券取引委員会(CySEC)など |
| 最大レバレッジ | 無制限 |
| 口座開設ボーナス | なし |
| 入金ボーナス | なし |
| スプレッド | ゼロスプレッド口座:ドル円0.0pips・ゴールド0.5pips(取引手数料7ドル) |
| 日本語サポート | 平日8時~24時 |
| スマホアプリ版MT5 | あり |
MT5対応のおすすめ海外FX業者ランキング3位は、Exness(エクスネス)です。
Exnessは、月間取引高600兆円以上という世界有数のブローカーであり、抜群の安全性・信頼性を誇ります。
- 無制限レバレッジで取引できる
- 海外FX最狭スプレッド(ゴールドの実質スプレッドは1.2pips)
- 少額資金から大きな利益を狙いたいトレーダーにおすすめ
Exnessの無制限レバレッジを活用すれば、少額資金からでも一撃で大きな利益を狙えるでしょう。

上例は、Exnessの無制限レバレッジを使って、資金10万円・ゴールド10ロットで取引した場合です(実効レバレッジは約6000倍)。
たった1時間で300万円の利益に。これこそExness無制限レバレッジの威力です。

Exnessでは、時給100万円以上を稼げることは普通にあります。
もちろんExnessにはゼロカットがあるので、入金額以上の借金を背負うリスクもゼロです。
ゴールドは1時間に数百pips動くこともよくあるので、Exnessの無制限レバレッジとも相性が良いでしょう。
Exnessはスプレッドも海外FX最狭なので、コストを抑えながら大きく稼ぎたい方におすすめします。
\ MT5で究極のハイレバトレード!/
公式サイト:https://www.exness.com/
4位:AXIORY
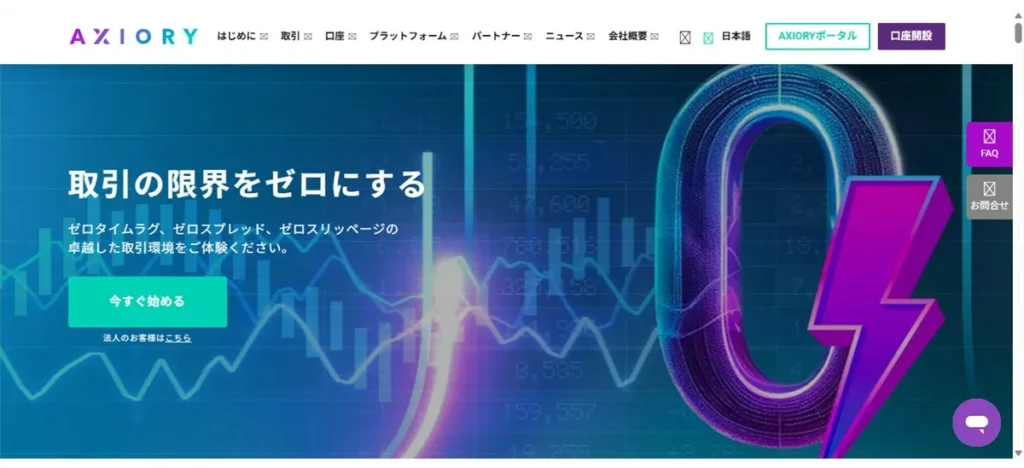
| 設立 | 2011年 |
|---|---|
| 金融ライセンス | ベリーズ国際金融サービス委員会(IFSC) |
| 最大レバレッジ | 2000倍 |
| 口座開設ボーナス | なし |
| 入金ボーナス | なし |
| スプレッド | ナノ・テラ口座:ドル円0.3pips・ゴールド1.0pips(取引手数料6ドル) |
| 日本語サポート | 平日9時~24時 |
| スマホアプリ版MT5 | あり |
MT5対応のおすすめ海外FX業者ランキング4位は、AXIORY(アキシオリー)。
信託保全で資金管理しているため、万が一AXIORYが破綻した場合も、顧客資金が返還されるので安心です。
- 取引ツールとしてcTraderを利用できる
- 約定力99.99%でスキャルピング向き
- 1ポジションで1000ロット取引できるので大口トレーダーにもおすすめ
AXIORYは、cTraderを使ったスキャルピングに適しており、海外FX中上級者に向いています。
充実した取引環境の下でスキャルピングを行いたい方は、ぜひAXIORYをご検討ください。

MT5とcTraderを両方使ってみて、どちらがご自身に合っているか試してみるのもよいでしょう。
5位:FXGT
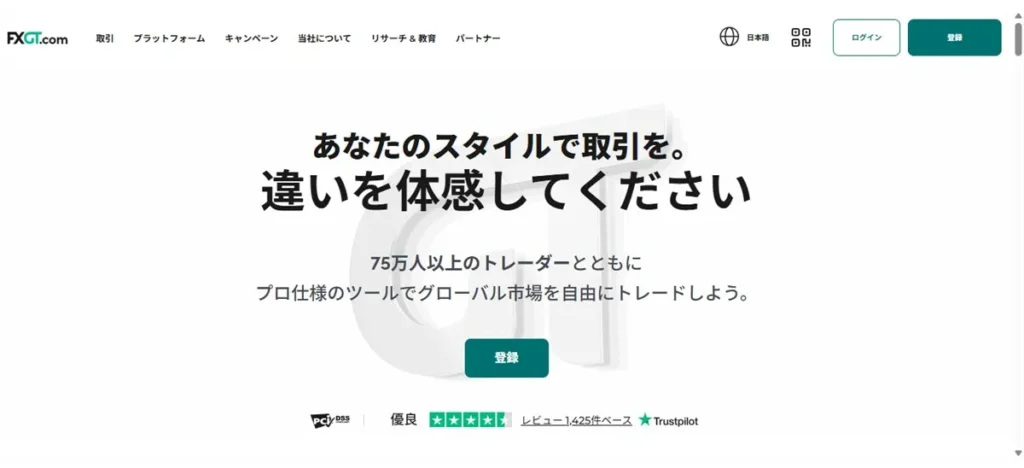
| 設立 | 2019年 |
|---|---|
| 金融ライセンス | キプロス証券取引委員会(CySEC) |
| 最大レバレッジ | 5000倍 |
| 口座開設ボーナス | 17,000円 |
| 入金ボーナス | 最大75万円 |
| スプレッド | ECN口座:ドル円0.7pips・ゴールド2.0pips(取引手数料5ドル・ゴールドのみ6ドル) |
| 日本語サポート | 年中無休 |
| スマホアプリ版MT5 | あり |
MT5対応のおすすめ海外FX業者ランキング5位は、FXGT(エフエックスジーティー)です。
FXGTは、豪華なボーナスキャンペーンを提供している海外FX業者で、自己資金を抑えた取引が行えます。
- Optimus口座では、口座開設ボーナス17,000円をもらえる
- 初回100%入金ボーナス(上限5万円)で資金を2倍にできる(スタンダード+口座・ミニ口座・CryptoMax口座)
- 仮想通貨のスプレッドが狭く、約40通貨ペアを取引可能
ぜひFXGTの口座開設ボーナスを使って、MT5での取引をノーリスクで体感してみてください。
Optimus口座は最大レバレッジ5000倍なので、うまくいけば想定外に稼げる可能性もあるでしょう!

口座開設ボーナスは無料で受け取れるうえ、負けても追証は発生しないので、利用しない手はありません。
6位:TitanFX
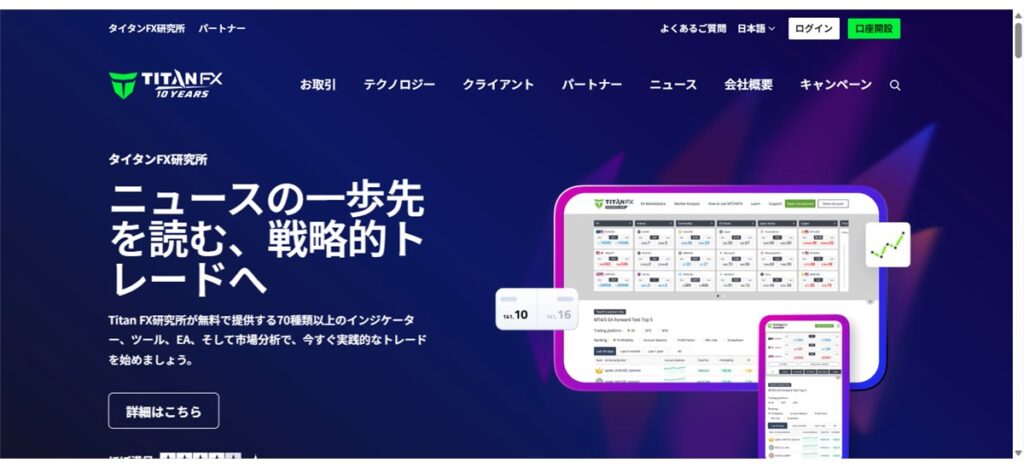
| 設立 | 2014年 |
|---|---|
| 金融ライセンス | バヌアツ金融サービス委員会(VFSC) |
| 最大レバレッジ | 500倍(Zeroマイクロ口座のみ1000倍) |
| 口座開設ボーナス | なし |
| 入金ボーナス | なし |
| スプレッド | Zeroブレード口座:ドル円0.3pips・ゴールド1.4pips(取引手数料7ドル) |
| 日本語サポート | 年中無休 |
| スマホアプリ版MT5 | あり |
MT5対応のおすすめ海外FX業者ランキング6位は、TitanFX(タイタンエフエックス)です。
TitanFXは、スキャルピングや自動売買で取引したい方におすすめします。
- 約定力99.8%以上でスリッページがほぼ発生しないため、スキャルピングや自動売買向き
- 口座残高によるレバレッジ制限なし(常にレバレッジ500倍で取引可能)
- MT5用の無料EAをダウンロードできる
EA実績は公式サイトでも公表されているので、気になる方はチェックしておきましょう。

海外FXで無料EAを配布している業者は多くないので貴重です!
取引環境も比較的整っているため、MT5で無料EAを活用したい方は、ぜひTitanFXの利用をご検討ください。
7位:MYFXMarkets
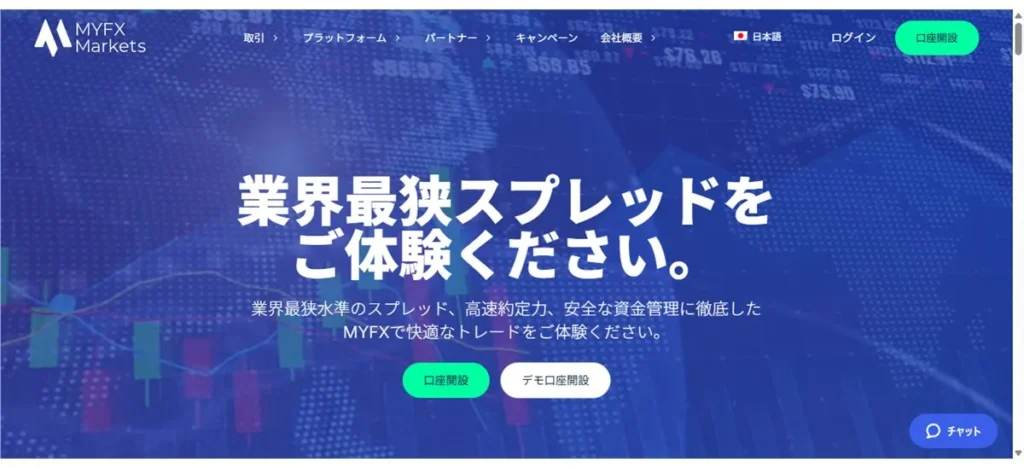
| 設立 | 2013年 |
|---|---|
| 金融ライセンス | セントビンセント・グレナディーン金融庁(SVGFSA) |
| 最大レバレッジ | 1000倍 |
| 口座開設ボーナス | 15,000円(当サイト限定) |
| 入金ボーナス | あり(当サイト限定) |
| スプレッド | プロ口座:ドル円0.1pips・ゴールド0.7pips(取引手数料6.65ドル) |
| 日本語サポート | 7時30分~19時 |
| スマホアプリ版MT5 | あり |
MT5対応のおすすめ海外FX業者ランキング7位は、MYFXMarkets(マイエフエックスマーケット)です。
- Exness・Vantageに次いでスプレッドが狭く、約定力も高い
- 豪華なボーナスキャンペーンが開催されることがある
- プロ口座でも最低入金額は1円~なので少額資金の方におすすめ
MYFXMarketsは、MT5を使ってスキャルピング系EAで自動売買したい方におすすめします。
TitanFXと併用して、両社の使用感を確かめてみるのもよいでしょう。
今なら当サイト限定で15,000円の口座開設ボーナスを開催しているので、ぜひこの機会にMYFXMarketsの口座開設を検討してみてください。
MT5の導入方法・使い方を解説
ここでは、初めてMT5に触れる人に向けて、導入方法や使い方を解説します。
以下では、パソコンのMT5画面で解説します。
スマホアプリの使い方については、後述の「スマホ版の特徴と使い方」をご参照ください。
公式サイトからダウンロードする
MT5は、各FX業者の公式サイトからダウンロードできます。
関連:MT5対応のおすすめ海外FXブローカー!国内で使える会社も紹介
海外FX業者・XMTradingを例として、MT5のダウンロード手順を見ていきましょう。
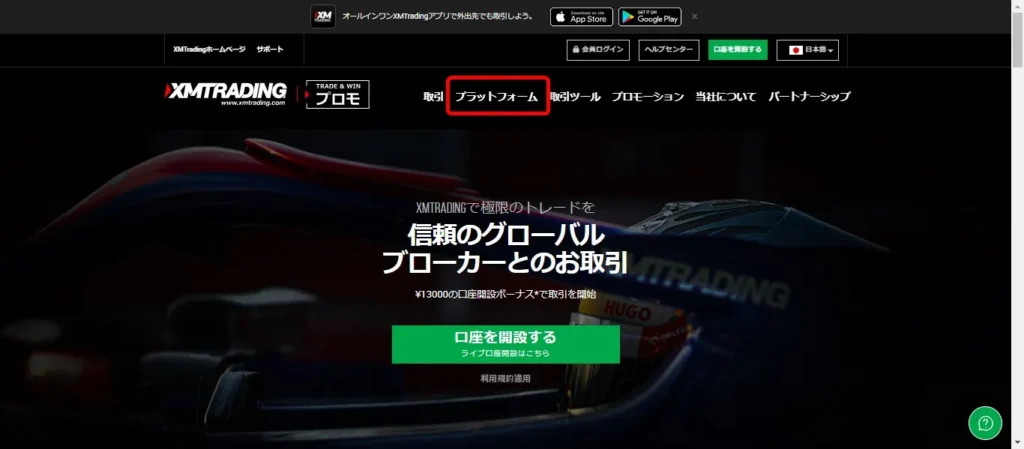
まず、公式サイトの「プラットフォーム」をクリックしてください。
一部のFX業者では、会員ページにログインしなければダウンロードできない場合もあります。
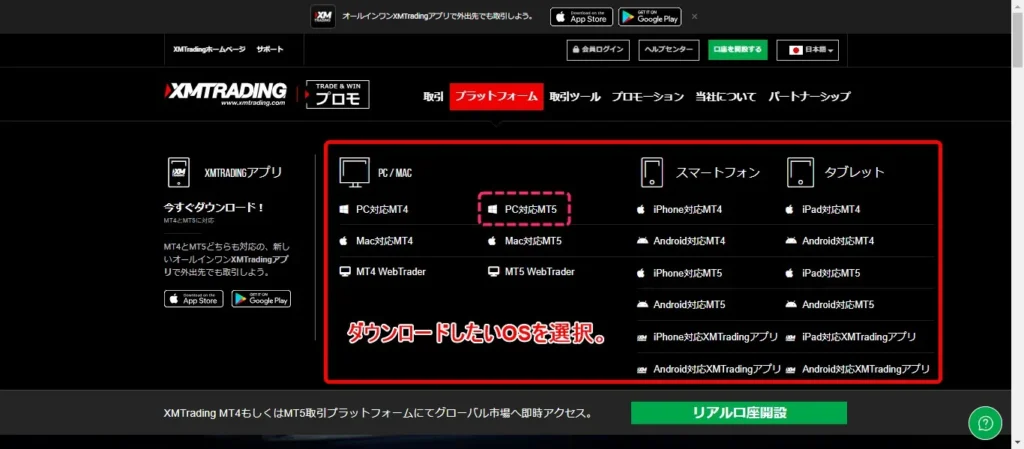
プラットフォームの画面から、ダウンロードしたいOSを選択しましょう。
XMTradingでは、以下のように7種類のOSでダウンロード可能です。
- PC対応MT5(Windows)
- Mac対応MT5
- ウェブトレーダー版MT5
- iPhone対応MT5
- Android対応MT5
- iPadタブレット対応MT5
- Androidタブレット対応MT5
Windowsを例として、「PC対応MT5」をクリックします。
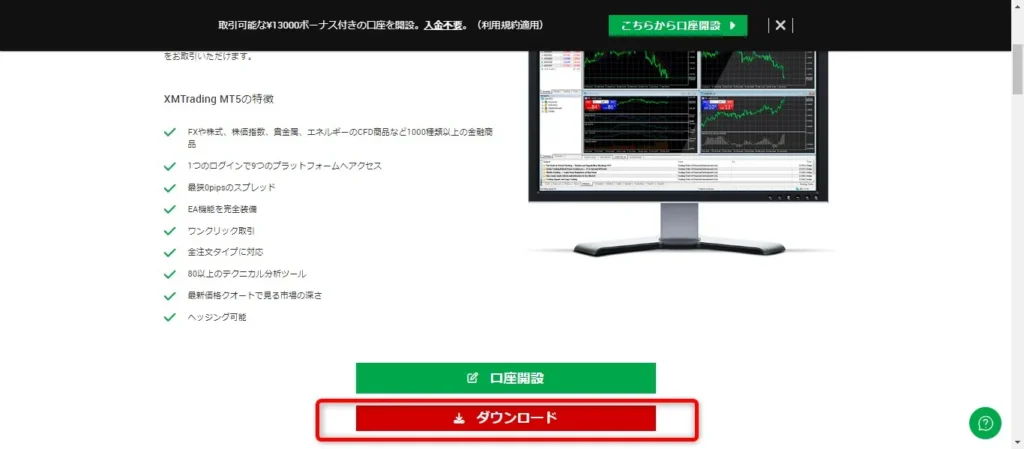
「ダウンロード」をクリックして、ファイルを開いてください。
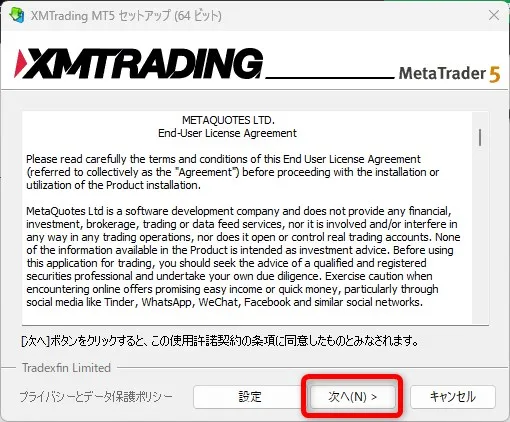
「MT5セットアップ画面」で「次へ」をクリックします。
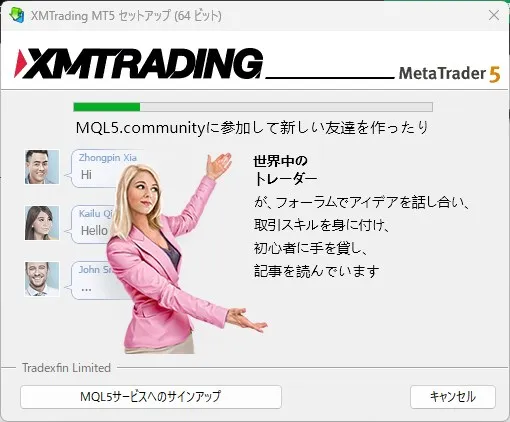
MT5のダウンロードが完了するまで数十秒ほど待ちましょう。
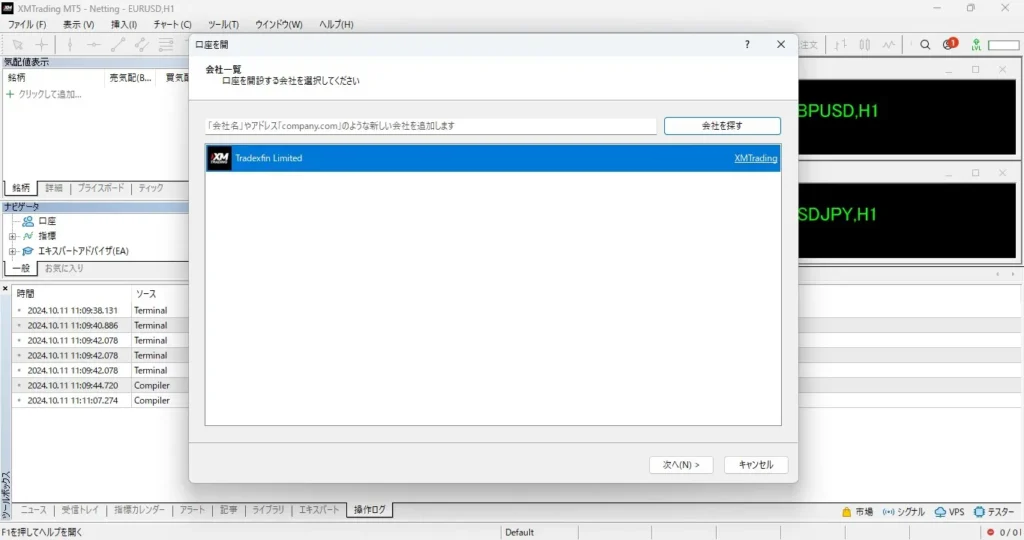
MT5のダウンロードが完了すると、自動的にMT5が開きます。
以上で、パソコン版MT5のダウンロードは終了です!
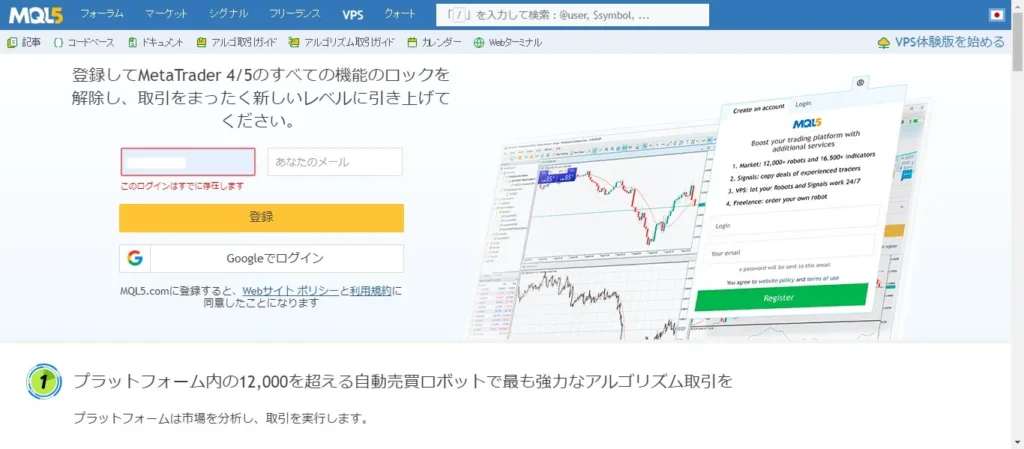
なお、MT5をダウンロードすると、ブラウザ上に「MQL5」というサイトが自動で開きます。
MQL5は、MT5のコミュニティサイトです。
無料EAやインジケーターをダウンロードできるので、興味ある方は登録しておくのもよいでしょう(登録は無料)。
ログインをする
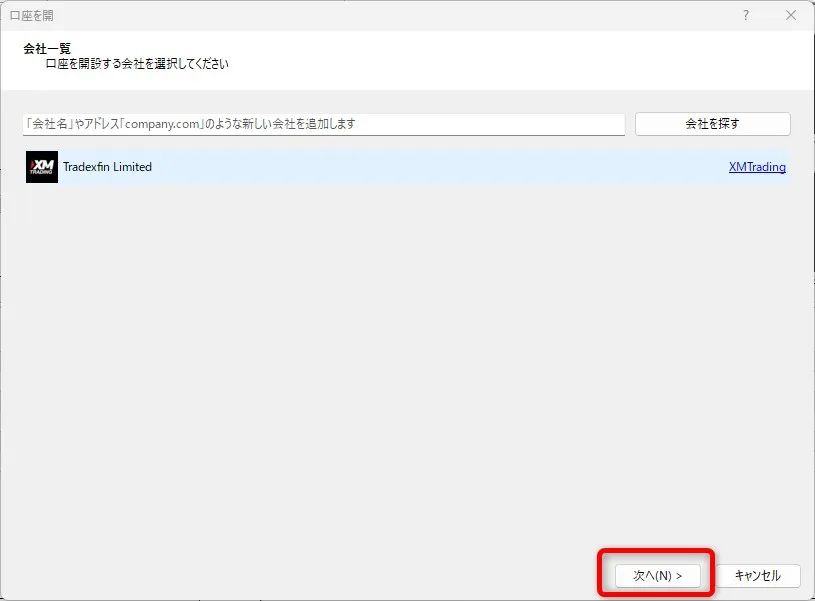
利用する海外FX業者が表示されます。「次へ」をクリックしましょう。
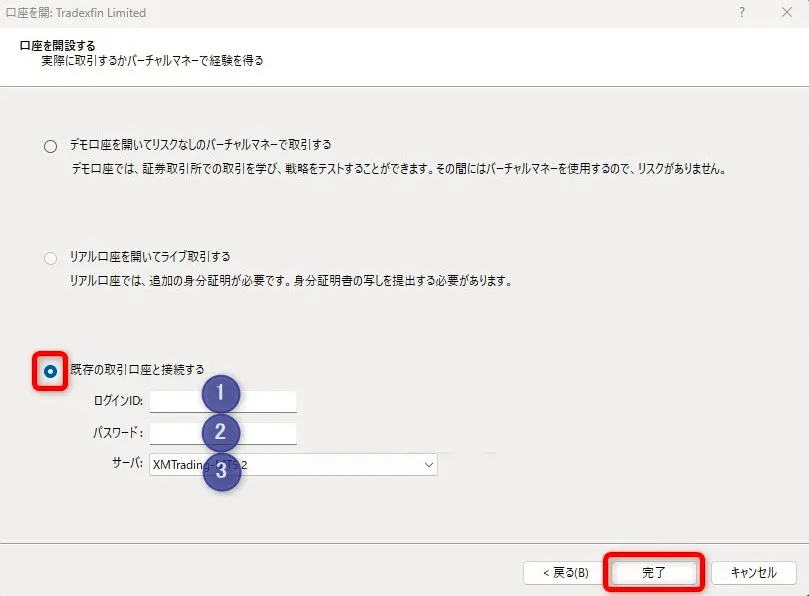
「既存の取引口座と接続する」にチェックを入れて、以下の入力・選択をしてください。
- ログインID:MT5のIDを入力
- パスワード:MT5のパスワードを入力
- サーバー:該当サーバーを選択
上記のログインID・サーバーは、口座開設時に届く海外FX業者からのメールに記載されています。
パスワードは、口座開設時にご自身で設定したものです。
会員ページのログインID・パスワードを入力する間違いが多いのでご注意ください。
必ず「MT5のログインID・パスワード」を入力しましょう。
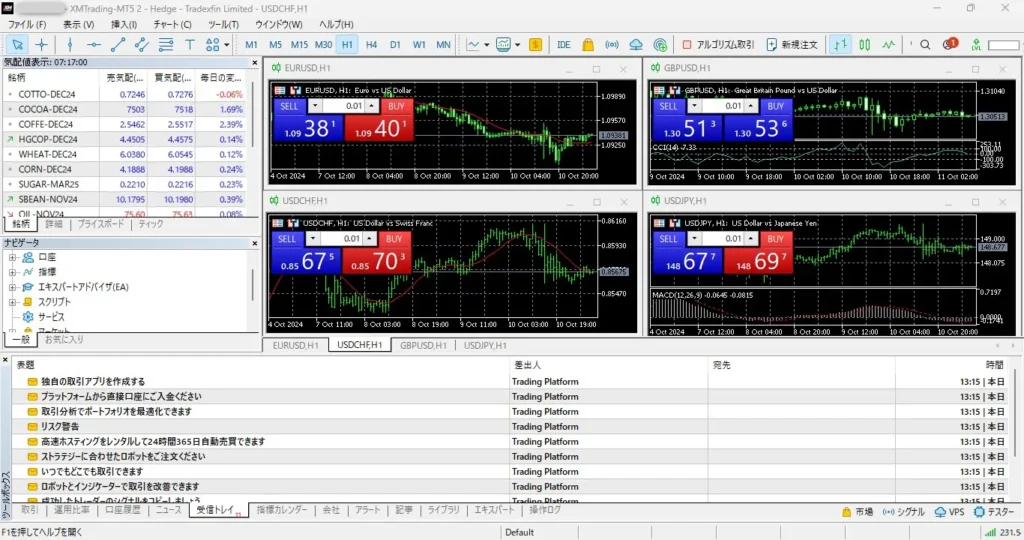
チャートが表示されれば、MT5へのログインは完了です!
チャートの設定方法
初期のチャート画面では、為替FXの4通貨ペアだけが表示されています。
以下にて、通貨ペアのチャートに追加する2つの方法を見ていきましょう。
MT5上部の「表示」よりチャート追加する方法
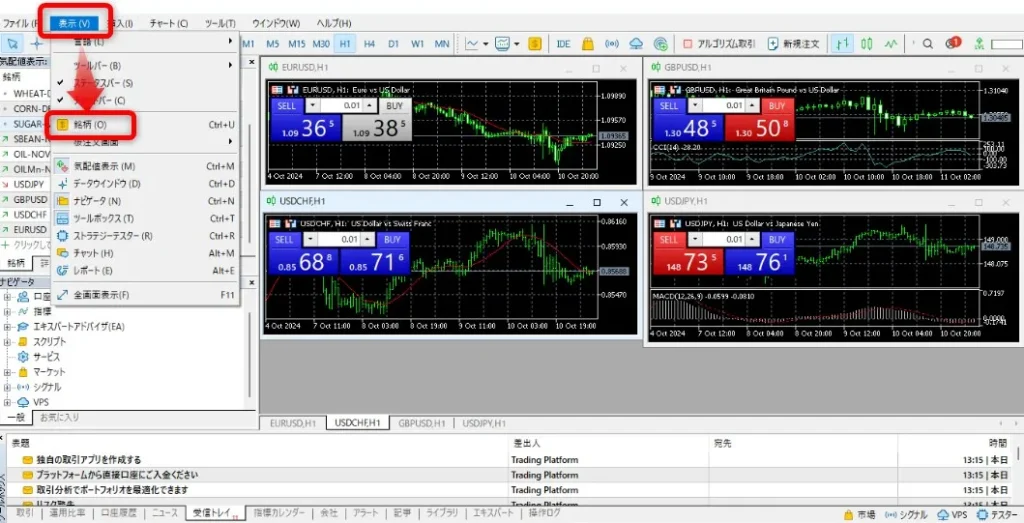
MT5チャート上部の「表示」より、「銘柄」をクリック。
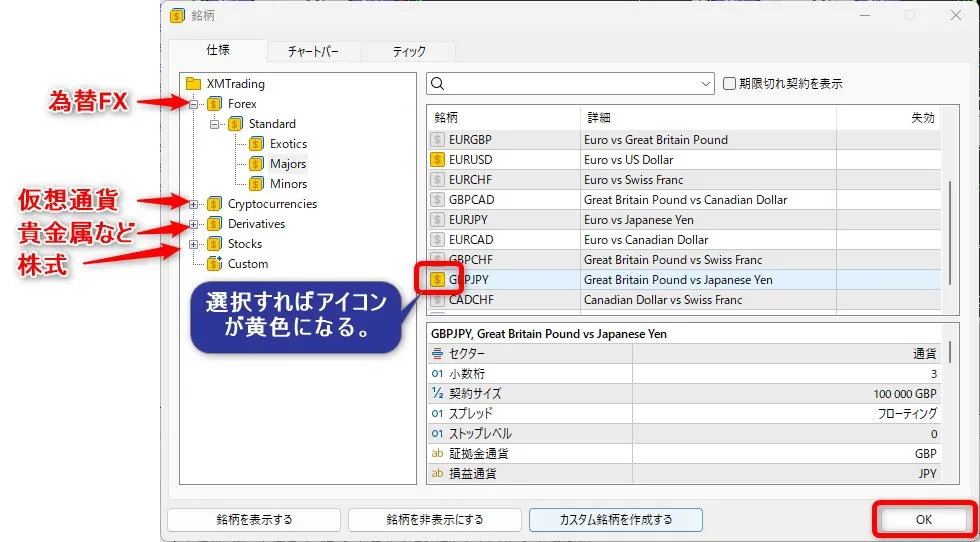
銘柄・通貨ペアの一覧が表示されます。チャートに追加したい銘柄・通貨ペアをクリックしましょう(例:ポンド円)。
銘柄・通貨ペアのアイコンが黄色になれば追加完了です。
最後に「OK」をクリックしてください。
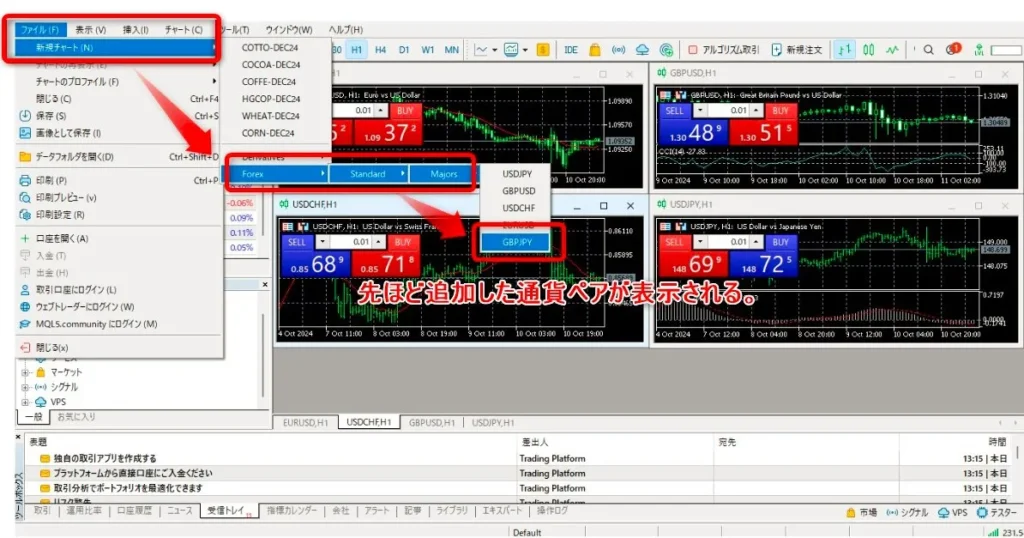
MT5チャート上部の「ファイル」→「新規チャート」→「Forex(為替FXのこと)」と進み、先ほど追加した銘柄・通貨ペアをクリックします。
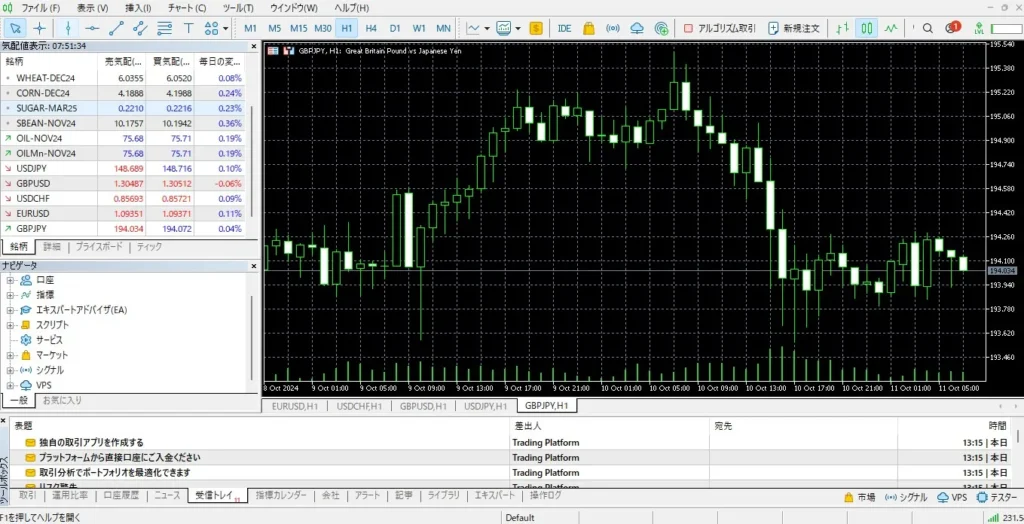
以上で、MT5での新規チャートの追加は完了です。
気配値表示よりチャート追加する方法
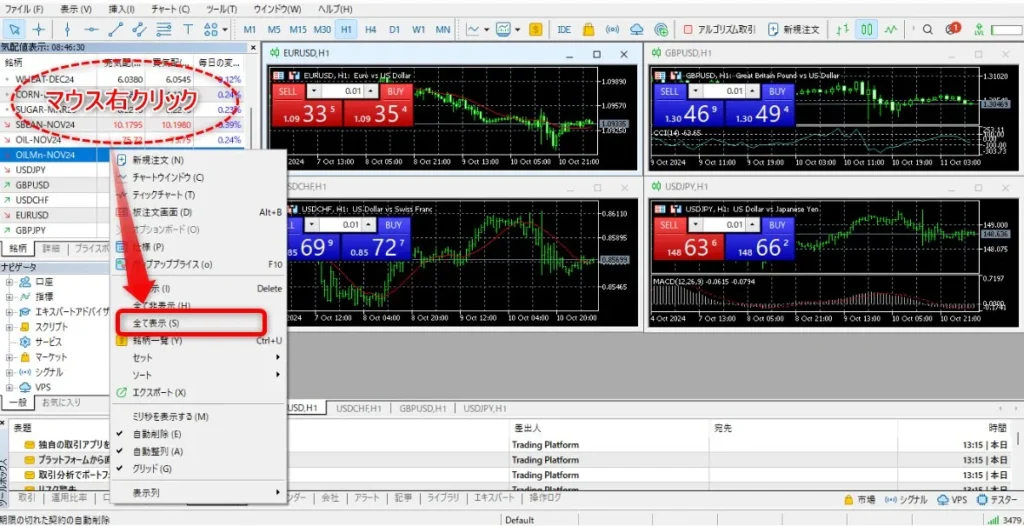
MT5では、気配値表示からチャート追加する方法もあります。
チャート左側の気配値表示上でマウス右クリックし、「全て表示」をクリック。
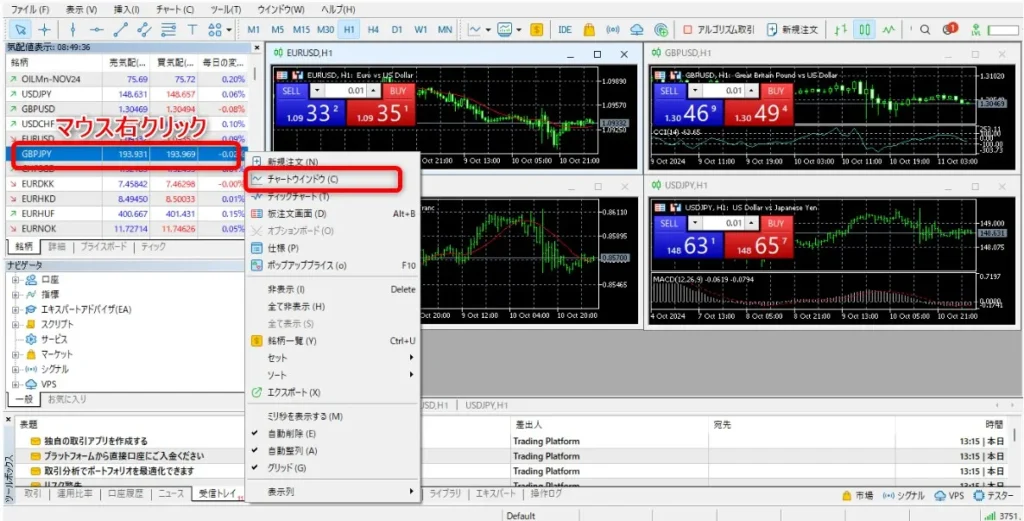
銘柄・通貨ペアを選択し、マウス右クリック→「チャートウインドウ」を選べば、新規チャートが追加されます。

ちなみに、取引したい通貨ペアのチャート1枚だけを表示するには、上画像のように通貨ペアのタブをダブルクリックしてください。
注文の出し方と決済方法
続いて、MT5における注文・決済方法を見ていきましょう。
①成行注文の操作方法
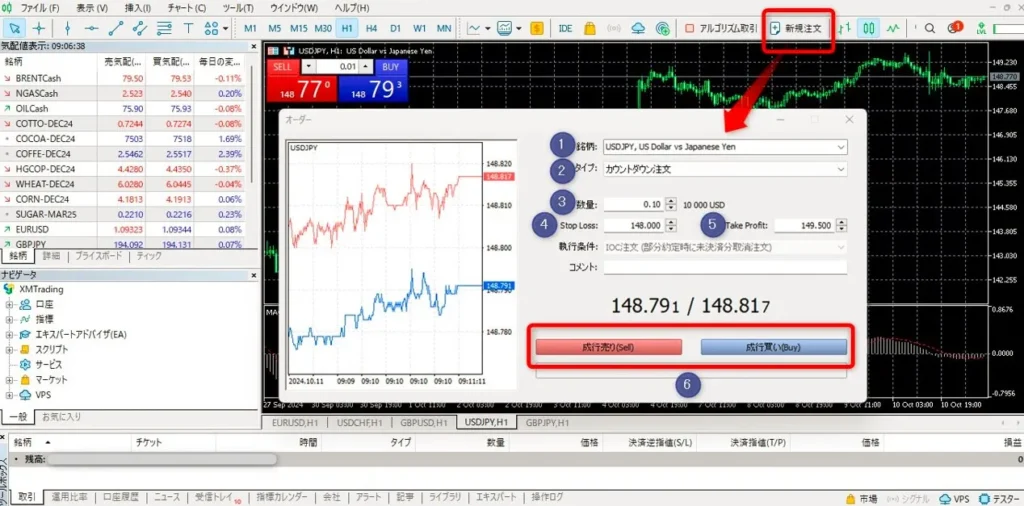
MT5チャート上部の「新規注文」をクリックすると、注文画面が出てきますので、必要項目を入力・選択してください。
- 銘柄:注文する通貨ペアを選択
- タイプ:「カウントダウン注文」のまま
- 数量:注文ロット数を入力
- Stop Loss:損切り価格を設定
- Take Profit:利確価格を設定
- 「成行売り」か「成行買い」を選択
「成行売り」か「成行買い」をクリックした瞬間に注文完了となります。
FX初心者の方は損切り設定したほうがよいので、上記のやり方を覚えておきましょう。

FXトレードに慣れてくると、チャート上のレートを直接クリックする方法もあります。
チャート左上のレート部分で取引ロット数を入力し、「SELL」か「BUY」をクリックすれば注文完了です。
ただし、この方法では注文した瞬間は損切り・利確設定がされていません。
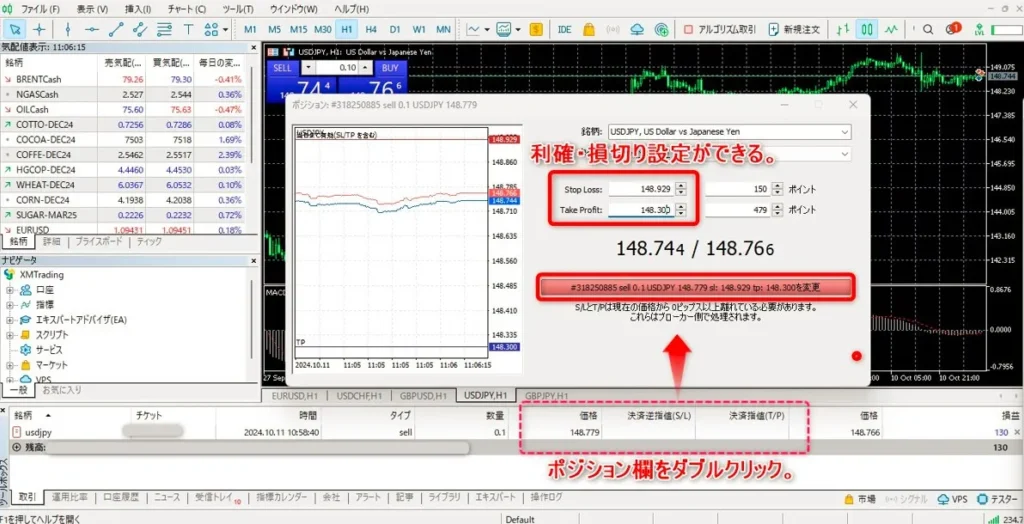
チャート下部の保有ポジション欄をダブルクリックして、すぐに損切り設定しておきましょう。
➁指値注文の操作方法
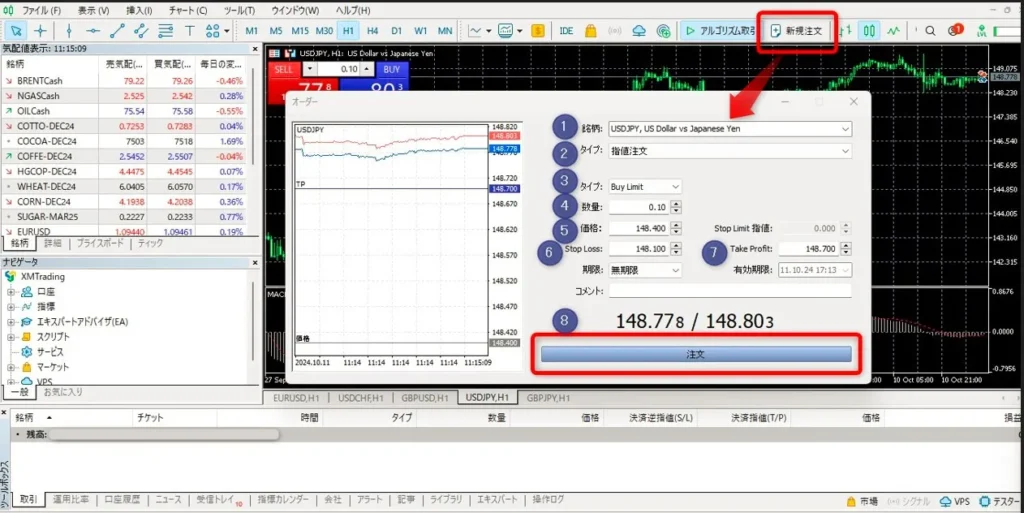
MT5で指値注文するためには、チャート上部の「新規注文」をクリックします。
以下のように注文内容を入力・選択してください。
- 銘柄:注文する通貨ペアを選択
- タイプ:「指値注文」を選択
- タイプ:注文方法を選択
- 数量:注文ロット数を入力
- 価格:注文を執行する価格を入力
- Stop Loss:損切り価格を設定
- Take Profit:利確価格を設定
- 「注文」をクリック
上記の「タイプ」は、6種類の指値注文方法から選びます。
MT5では、以下6種類の指値注文が可能です。
| Buy Limit | 買い指値注文 |
|---|---|
| Sell Limit | 売り指値注文 |
| Buy Stop | 買い逆指値注文 |
| Sell Stop | 売り逆指値注文 |
| Buy Stop Limit | 買いストップリミット注文 |
| Sell Stop Limit | 売りストップリミット注文 |
③決済の操作方法

MT5チャート下部には、保有中ポジションが表示されます。
決済したいときは、ポジション損益欄の「×」をクリックしてください。
損切り・利確設定している場合は、その価格に達した時点で自動的に決済されます。
MT5の便利な機能と使い方
MT5の基本的な機能について、具体的な使い方を解説します。
マルチチャート機能の使い方
MT5では、複数チャートを同時に表示できます。
FXトレードでマルチタイムフレーム分析する際に役立つでしょう。
MT5でのマルチチャート機能の使い方には、おもに2つの方法があります。
①ウインドウメニューで複数チャート表示する方法
1つ目の使い方は、ウインドウメニュー機能を使って複数チャートを表示する方法です。
例として、ドル円で4種類の時間足チャートを表示するやり方を見てみましょう。
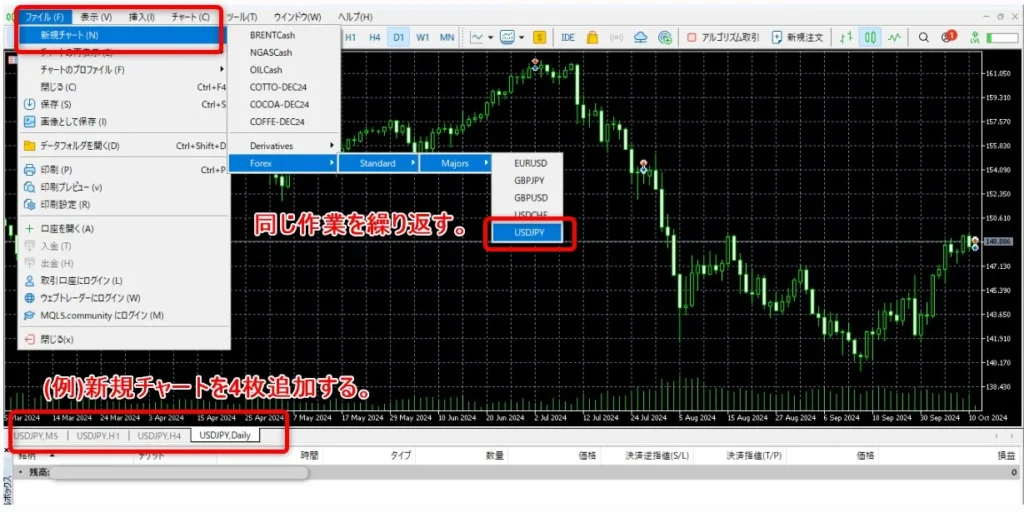
まず、MT5チャート上部の「ファイル」→「新規チャート」より、ドル円チャートを4枚用意します。
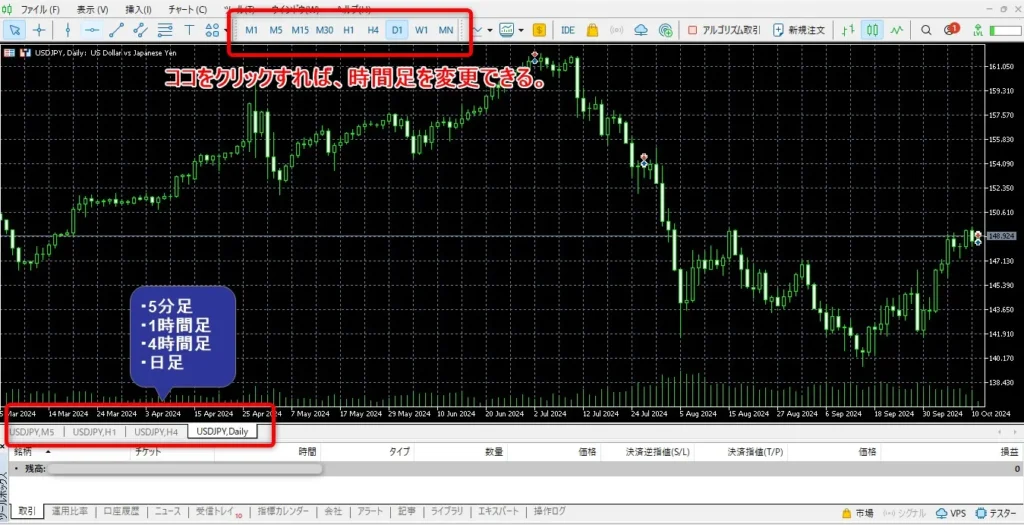
時間足は、MT5チャート上部のメニューより設定・変更が可能です。
今回は、5分足・1時間足・4時間足・日足の4種類とします。
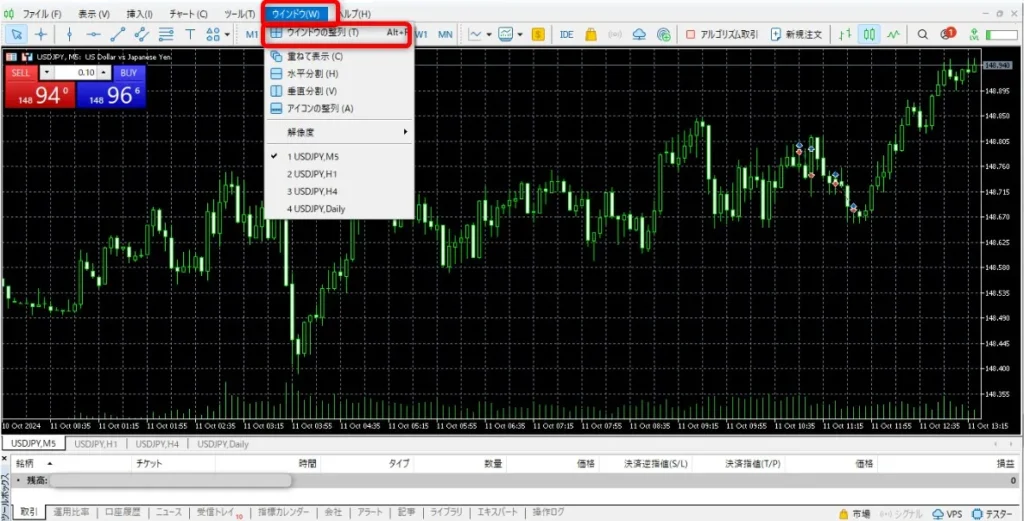
MT5チャート上部の「ウインドウ」より、「ウインドウの整列」を選択しましょう。
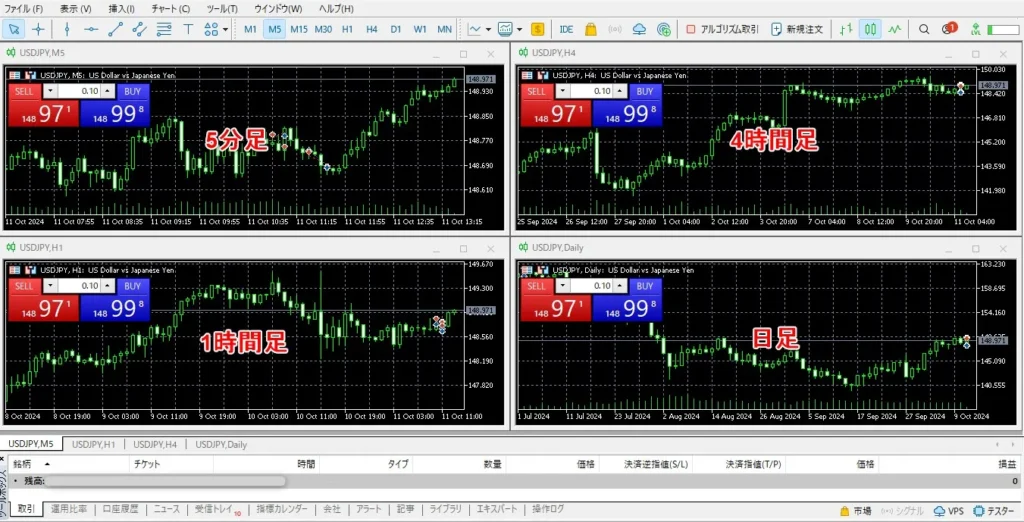
すると、チャートが4分割されて同時表示されます。
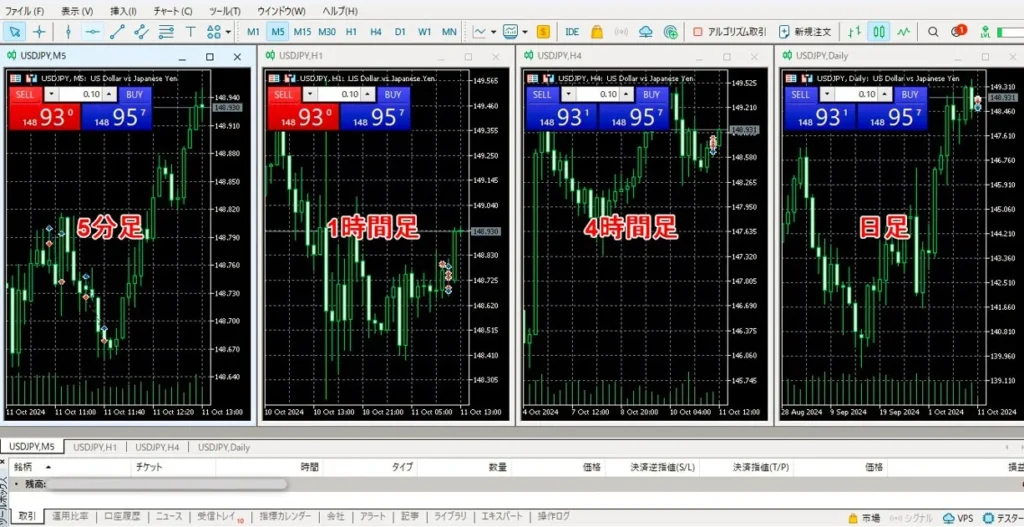
MT5チャート上部の「ウインドウ」→「垂直分割」で、チャートを横並びにすることも可能です。
チャートの四隅にマウスを当ててドラッグすれば、拡大・縮小・移動なども自由にできます。
ぜひご自身に合ったチャート設定をしてみてください。
➁ミニチャートを表示する方法(MT5限定)
2つ目の使い方は、MT5だけで利用できるミニチャートを表示する方法です。
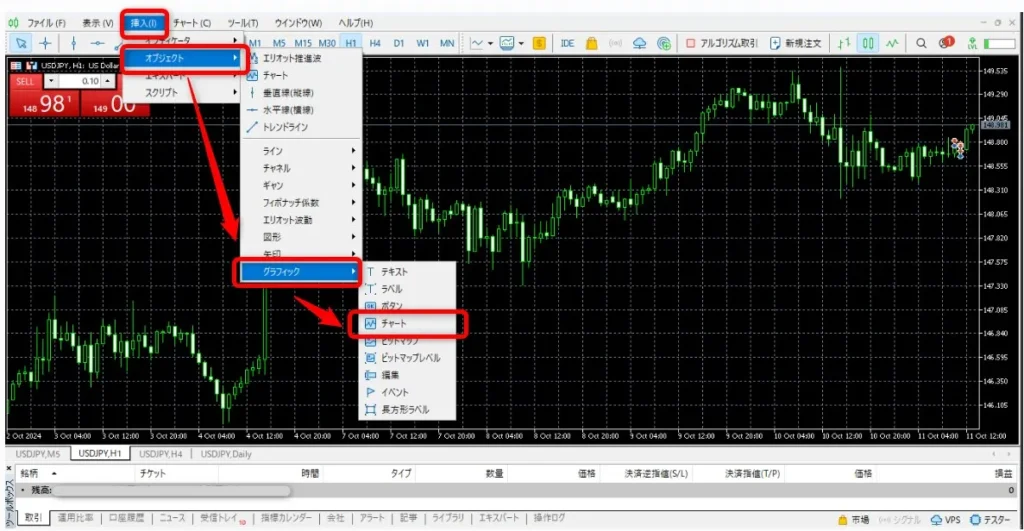
MT5チャート上部の「挿入」→「オブジェクト」→「グラフィック」より「チャート」を選択してください。

チャート上で左クリックすると、ミニチャートが表示されます。
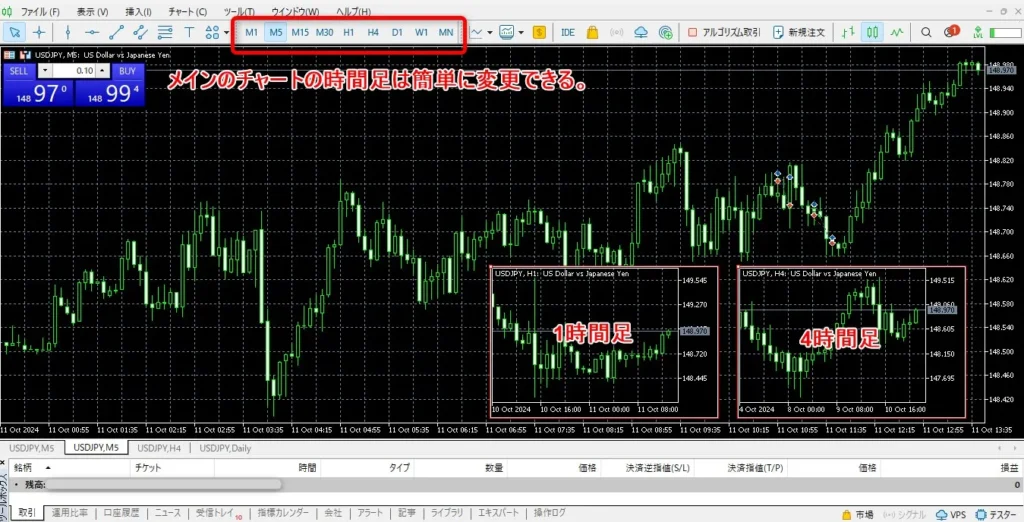
あとは、メインチャートの時間足を変更するだけで複数チャートの完成です。
FXトレードで大きな時間足チャートを少しだけ見たい方にとって、便利な機能と言えるでしょう。
【MT5のおすすめな使い方】複数業者のチャートでスプレッド比較する
ここまでは、1社のMT5で複数チャートを見る方法を解説しましたが、複数業者のMT5を同時に見ることも可能です。

上例では、ExnessとVantageのMT5チャートを同時に開いています。
複数業者のチャートは、PCにインストールした各社のMT5アイコンをクリックするだけです。
複数業者のMT5チャートは、リアルタイムスプレッドを比較したい時に役立つでしょう。

海外FX最狭スプレッドはExnessですが、時間帯や通貨ペアによってはVantageのほうが狭い場合もあります。
ExnessとVantageを併用し、チャート比較時にスプレッドの狭いほうで取引するのもおすすめですよ!
\ 海外FX最狭スプレッド!/
公式サイト:https://www.exness.com/
インジケーターの設定方法と使い方
続いて、MT5チャートにインジケーターを設定する方法と使い方を解説します。
「MT5搭載インジケーターの設定」と「カスタムインジケーターの追加」に分けて、それぞれの方法・使い方を見ていきましょう。
①MT5搭載インジケーターの設定方法
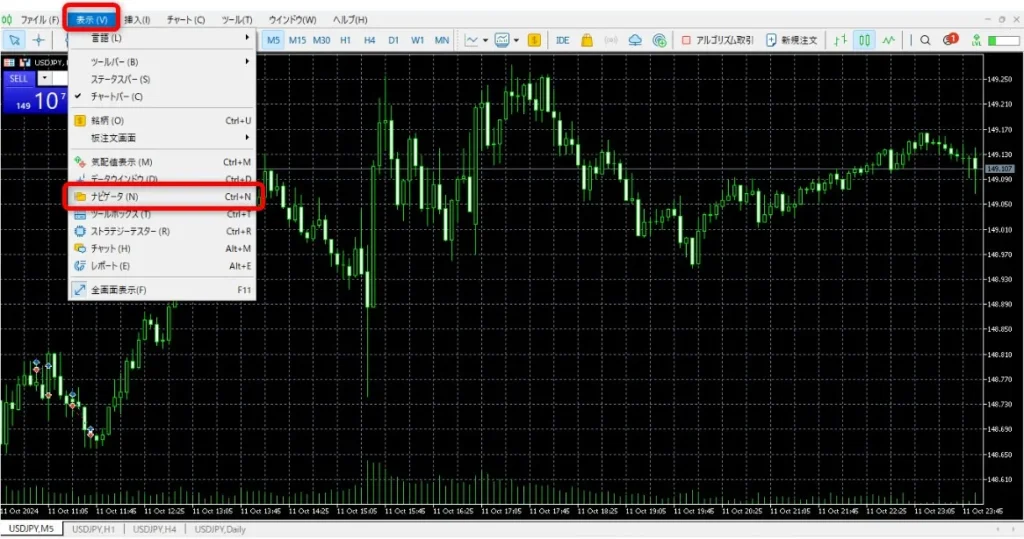
MT5に内蔵されているインジケーターを設定するには、MT5チャート上部の「表示」→「ナビゲータ」を選択。
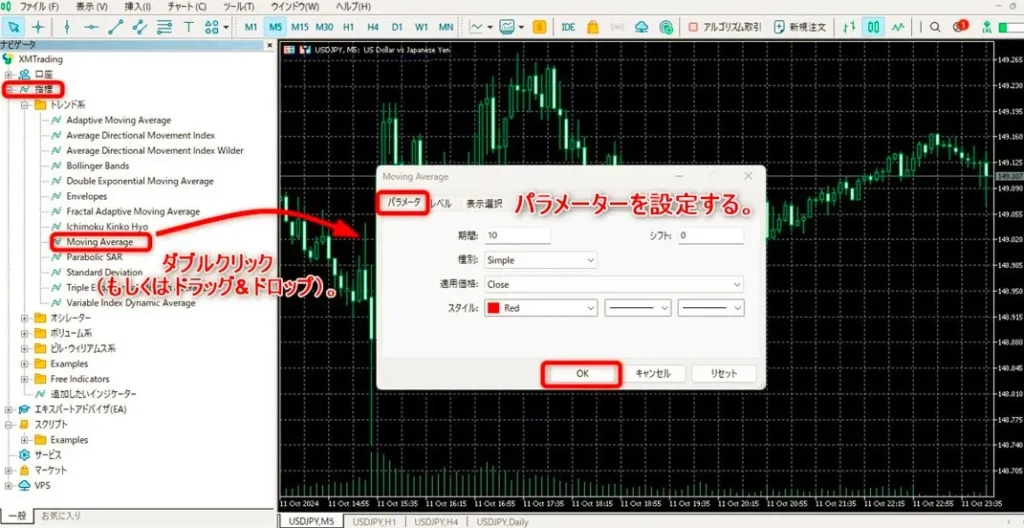
「指標」をクリックすると、インジケーターの一覧が表示されます。
設定したいインジケーターをダブルクリックしましょう。
パラメーター設定をして「OK」をクリックすれば、チャートにインジケーターが反映されます。
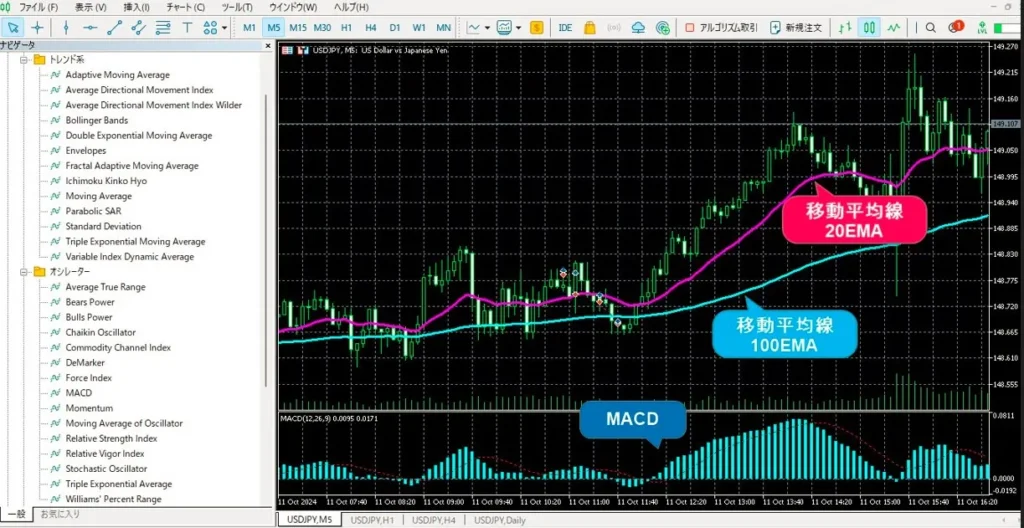
上例は、移動平均線2本とMACDを表示させたMT5チャートです。
表示できるインジケーター数に制限はないので、お好みに合わせて自由に設定してください。
➁カスタムインジケーターの追加方法
MT5に内蔵されていないインジケーターを追加する手順は、以下の通りです。
- カスタムインジケーターのファイルを用意する
- MT5の「ファイル」→「データフォルダを開く」→「MQL5」→「Indicators」へファイルを保存する
- MT5を再起動すると追加したインジケーターが反映される
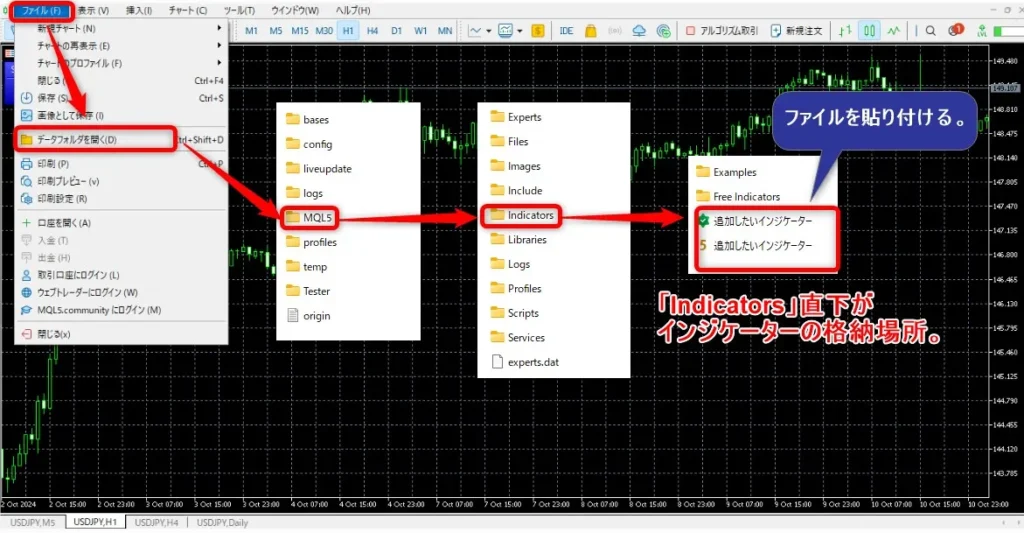
インジケーター・EA・スクリプトなどMT5で必要なファイルは、すべて「MQL5」フォルダに格納されています。
「MQL5」→「Indicators」直下がカスタムインジケーターの格納場所と覚えておきましょう。

追加したインジケーターを反映するためには、MT5を再起動してください。

以上のやり方で、取引シグナル・サインツールなどのインジケーターも自由に追加できますよ!
【MT5のおすすめな使い方】口座開設ボーナスでインジケーターを試す
なお、カスタムインジケーターを導入した時は、いきなり自己資金で取引するのは避けたほうがよいでしょう。
まずは、VantageやXMの口座開設ボーナスを活用し、カスタムインジケーターの使用感を試すのがおすすめです。
リスクゼロのリアル口座で、インジケーターが機能するかじっくり検証してみてください。
\特典が貰える紹介コードは「MYPROMO」/
公式サイト:https://www.vantagetradings.com/
テクニカル分析ツールの使い方
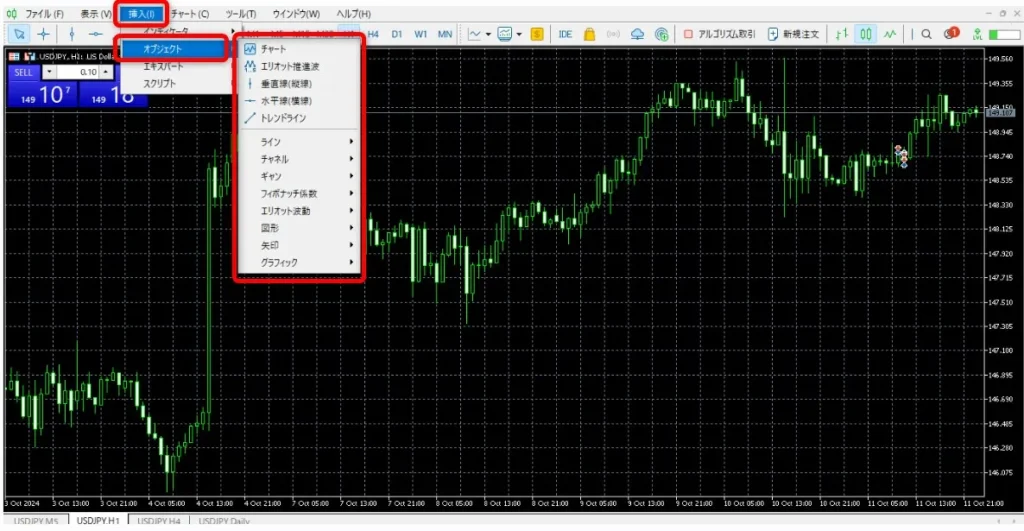
MT5には、44種類の分析・描画ツールが搭載されています。
MT5チャート上部の「挿入」→「オブジェクト」より、ご自身が使いたい分析ツールを選択してください。
| テクニカル分析ツール | 種類 |
|---|---|
| ライン | 6種類 |
| チャネル | 4種類 |
| ギャン | 3種類 |
| フィボナッチ係数 | 6種類 |
| エリオット波動 | 2種類 |
| 図形 | 3種類 |
| 矢印 | 11種類 |
| グラフィック | 9種類 |

上画像は、フィボナッチリトレースメントを引いたMT5チャートです。
あくまで一例ですが、色々な分析ツールを試してみるとよいでしょう。
ただ、使い方としては「チャート上にラインや図形を自力で引くこと」が前提となります。
FX初心者の場合、最初はインジケーター分析から始めるのがおすすめ。
少し慣れてから、テクニカル分析ツールを練習するという手順がよいでしょう。
【MT5のおすすめな使い方】XMの取引シグナルを参考にする
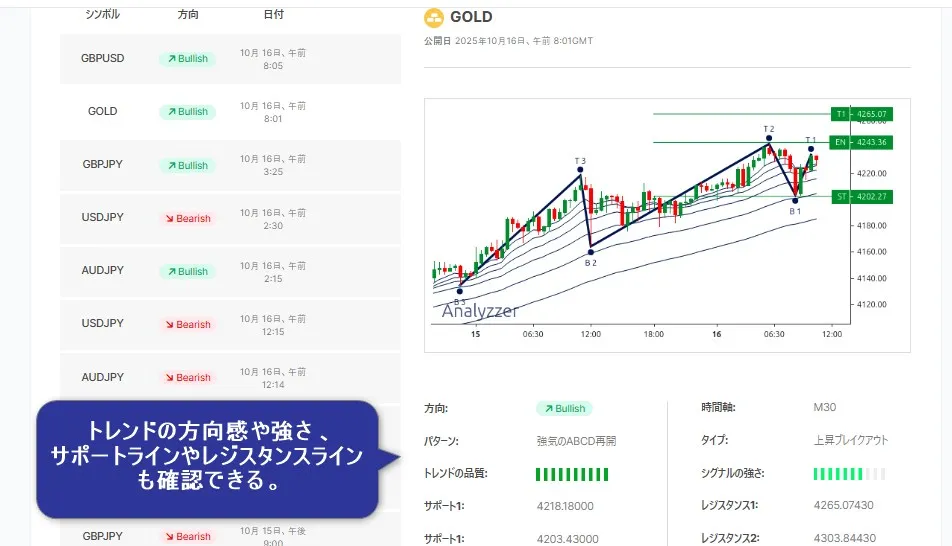
MT5でのテクニカル分析だけでは不安な場合、XMが配信する無料の取引シグナルを参考にするのもおすすめです。

取引シグナルは、XMの口座開設者だけが会員ページ内で見られます。
例えば、ご自身のテクニカル分析とXMの取引シグナルが一致した時だけ、強気に勝負するのも1つの方法です。
口座開設ボーナスをタダで受け取れるうえ、取引シグナルまで無料で入手できるので、試さない手はないでしょう。
XMの取引シグナルは的中精度も高く評判なので、ぜひ活用してみてくださいね!
\ パートナーコード「HJVPD」を入力 /
EAを使った自動売買の設定方法と使い方
MT5にEA(自動売買)を設定する方法・使い方も解説します。
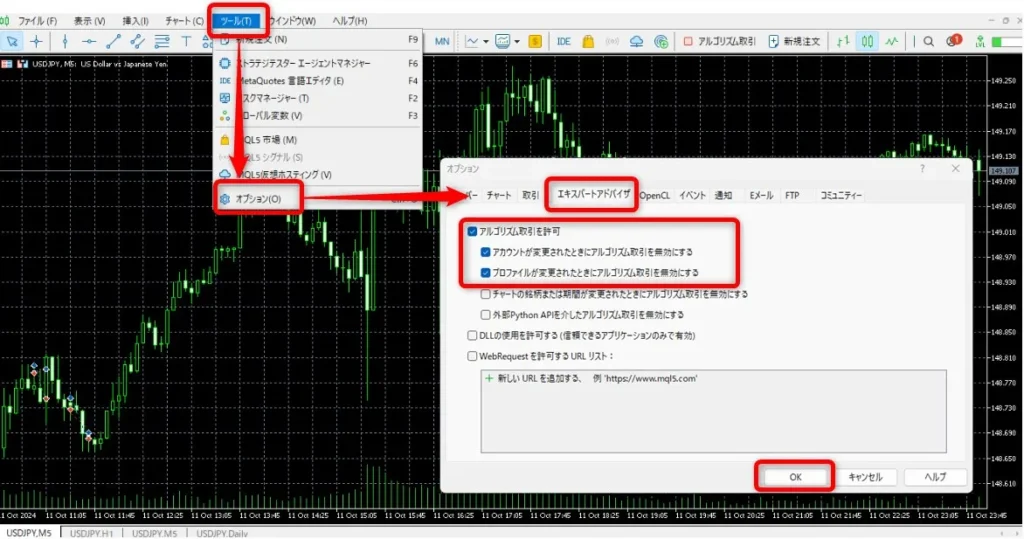
まず、MT5チャート上部の「ツール」→「オプション」→「エキスパートアドバイザ」を選択。
「アルゴリズム取引を許可する」にチェックを入れてください。
アルゴリズム取引とは、EAを使った自動売買のことで、チェックを入れないとEA自動売買ができないためご注意ください。
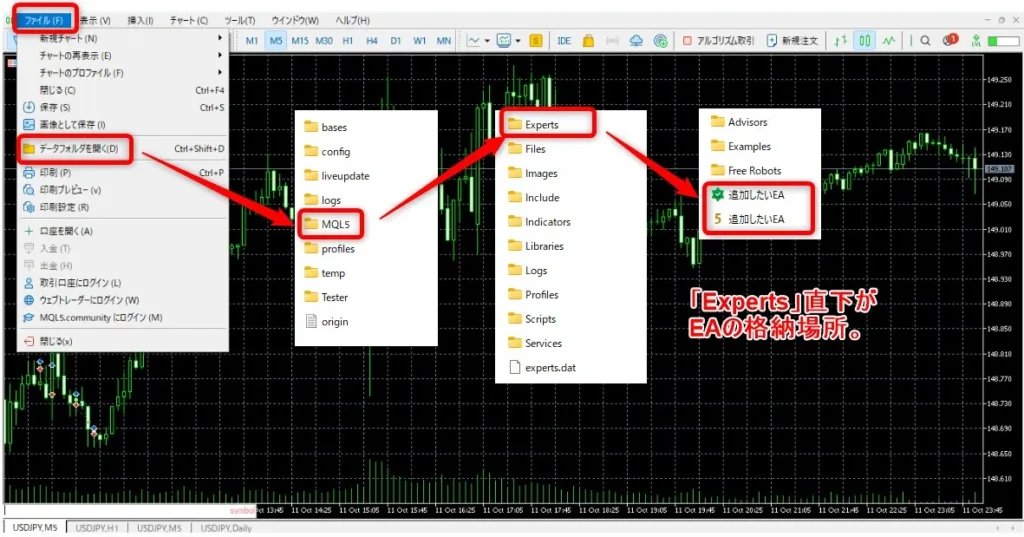
続いて、以下の手順でEAファイルをMT5に設定します。
- EAファイルを用意する
- MT5の「ファイル」→「データフォルダを開く」→「MQL5」→「Experts」へファイルを保存する
- MT5を再起動すると追加したEAが反映される
先ほどのカスタムインジケーター追加方法とファイルの格納場所が違うだけです。
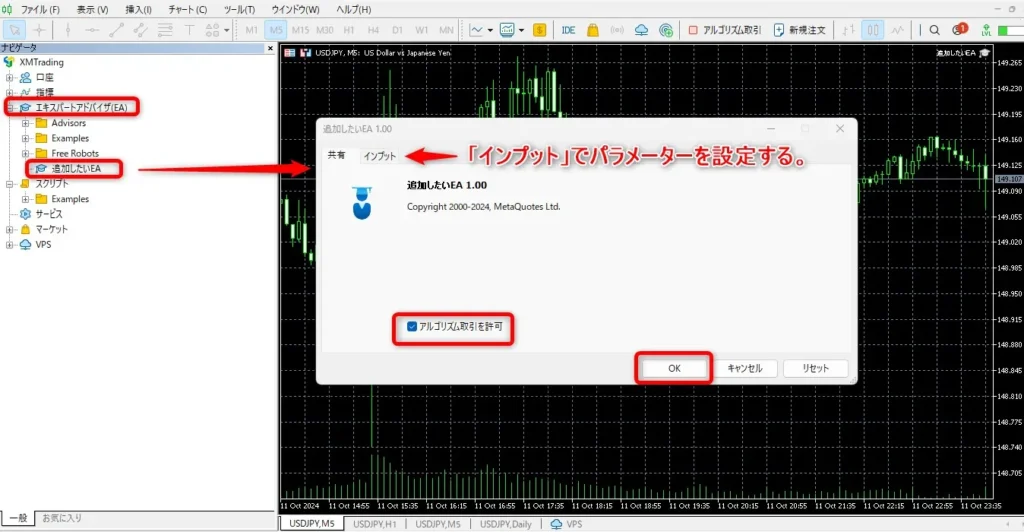
MT5を再起動すると、追加したEAが反映されます。
EAをダブルクリックして設定画面を出し、「アルゴリズム取引を許可」にチェック&パラメーター設定をしてください。
以上の作業で、MT5でのEA設定の下準備は終了です。
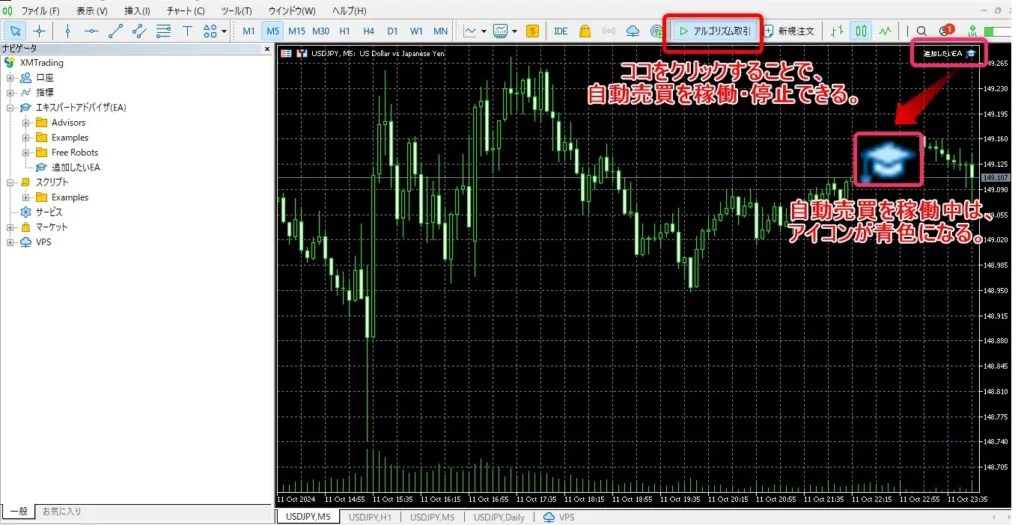
あとは、MT5チャート上部の「アルゴリズム取引」をクリックした瞬間に、EA自動売買が稼働します。
EA自動売買を停止したいときは、「アルゴリズム取引」を再度クリックしましょう。
EA自動売買の稼働中は、MT5チャート右上のアイコンが青色になります。
【MT5のおすすめな使い方】TitanFXの無料EAを活用する
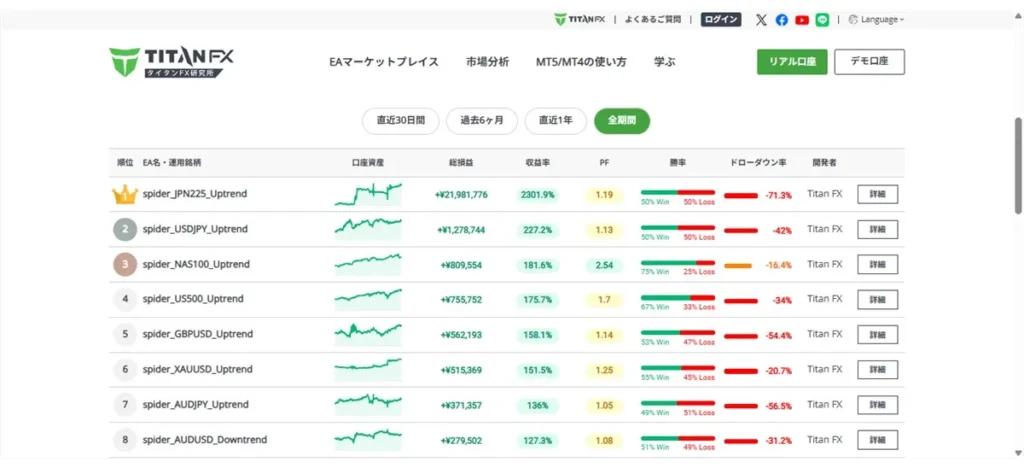
海外FXで自動売買をするなら、ぜひTitanFXでEAを活用してみてください。
TitanFXではMT5対応のEAを無料ダウンロードでき、バックテスト・フォワードテストの実績も確認できます。

TitanFXのEAは、無料とは思えないほど優秀なものも多いです。
ご自身の好みに合わせて、複数のEAを同時稼働するのも面白いでしょう!
\ TitanFXで自動売買をやってみよう/
MT5のPC版とスマホアプリ版の違いと使い方
| 比較項目 | PC | スマホアプリ(タブレット含む) |
|---|---|---|
| 時間足 | 21種類 | 9種類 |
| 搭載インジケーター | ・標準:38種類 ・サンプル&フリー:69種類 | 30種類 |
| 分析・描画ツール | 44種類 | 24種類 |
| 注文方法 | 7種類 | 7種類 |
| 複数チャート表示 | 無制限 | 最大2枚 |
| デモ口座 | あり | あり |
| EA自動売買 | 可能 | 不可 |
| カスタムインジケーター追加 | 可能 | 不可 |
MT5はPC・スマホアプリのどちらでも利用できる取引ツールです。
ただし、PCとスマホアプリでは同じMT5でも機能が異なるため、ここで確認しておきましょう
PC版の特徴と使い方
- スマホ・タブレットより機能性が高い
- 高度なテクニカル分析ができる
- チャート画面が大きく見やすい
- EAを使った自動売買が可能
- カスタムインジケーターを追加設定できる
- パソコンにMT5をインストールしなければならない
- パソコンの空き容量50MB以上は必須
- 出先のパソコンでは利用できない
PC版MT5は、スマホやタブレットよりはるかに機能性が高いです。
時間足や分析ツールも多く搭載されており、複数チャートも制限なく表示できます。
見やすいチャート画面でしっかりテクニカル分析してFXトレードするなら、PC版MT5を使うのがよいでしょう。
EA自動売買やカスタムインジケーターの導入ができる点も、PC版MT5だけのメリットです。
MT5の使い方としては、出先でFXトレードするとき以外はPC版の利用をおすすめします。
PC版MT5の具体的な使い方は、以下の解説をご参照ください。
スマホアプリ版の特徴と使い方
- 出先でもMT5でトレードできる
- 以前よりMT5アプリの機能性がアップした
- スマホに慣れていれば使い方は比較的簡単
- 標準インジケーターだけでチャート分析するなら十分
- 最小限の機能しか使えない
- 高度なテクニカル分析はできない
- チャート画面が小さく見づらい
- EAを使った自動売買ができない
- カスタムインジケーターを追加設定できない
スマホアプリ版MT5は、FXトレードで必要な最小限の機能だけが搭載されています。
時間足や分析ツールも少なく、チャート画面が見づらい点もデメリットです。
また、スマホアプリ版MT5ではEAの設定・操作をできません。
FXで自動売買したい方は、PC版MT5をお使いください。
スマホアプリ版MT5は、「出先でFXトレードするときに利用する」という使い方をするのがよいでしょう。
①インストール・ログイン方法
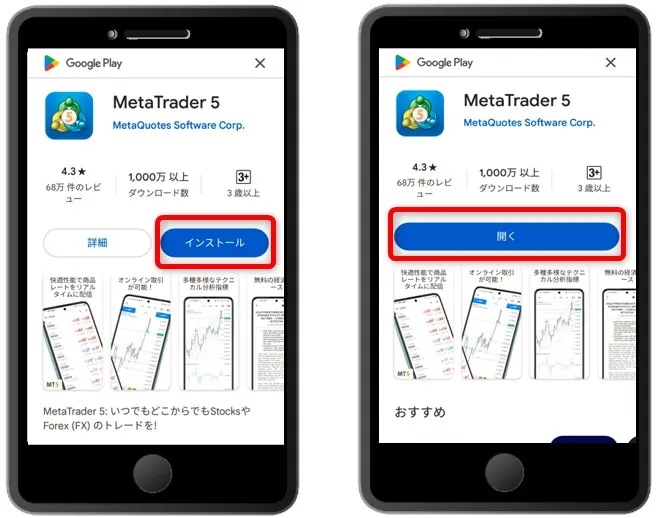
まず、Google Play(Android)やApp Store(iPhone)で「MT5アプリ」を検索し、インストールしてください。
MT5アプリのインストールが完了したら「開く」をタップ。
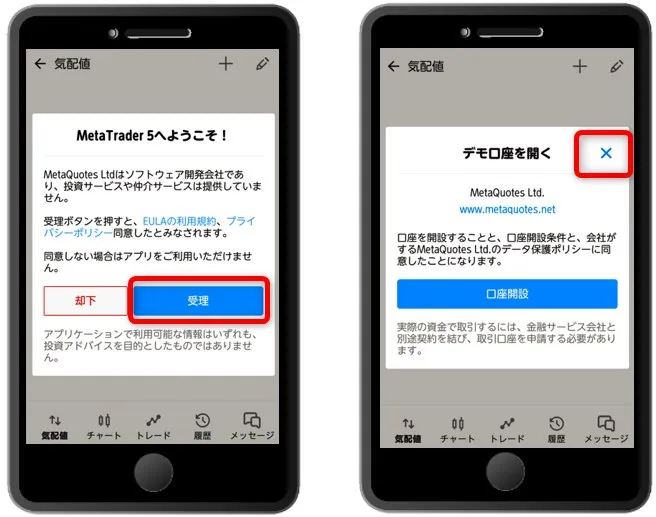
「MetaTrader5へようこそ!」では「受理」を選択します。
「デモ口座を開く」と表示されますが、右上の「×」で閉じてください。
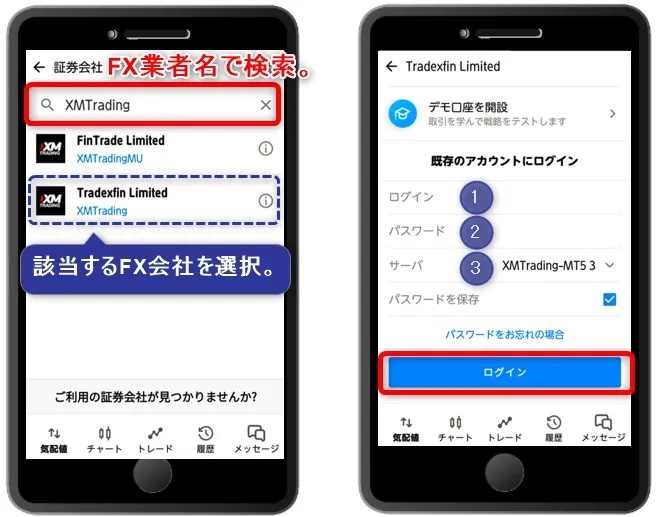
「証券会社」の検索窓にFX業者名を入力し、該当するFX会社をタップしましょう(上例はXMTrading)。
次に、MT5のログイン情報を入力します。
- ログイン:MT5のIDを入力
- パスワード:MT5のパスワードを入力
- サーバー:該当サーバーを選択
FX業者の会員IDやMT4IDではログインできないのでご注意ください。
必ずMT5用のログイン情報を入力しましょう。
最後に「ログイン」をタップすれば、スマホアプリ版MT5へのログインは完了です!
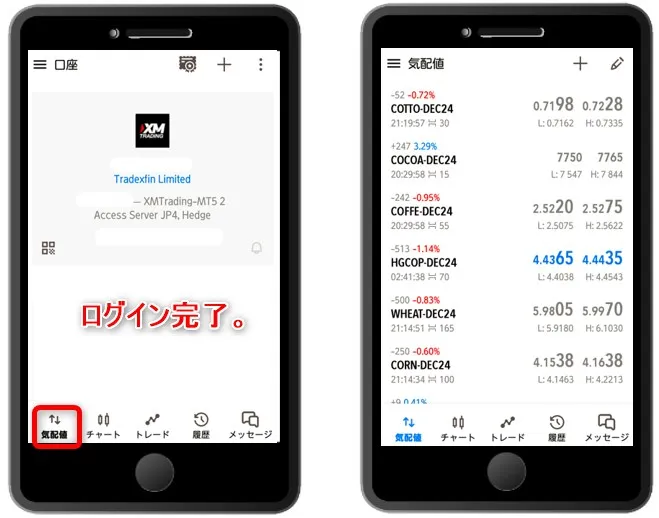
MT5へログインしたら、下部メニューより「気配値」をタップしてください。
初期設定では、為替FX以外の銘柄の気配値が表示されています。
➁通貨ペアの設定方法
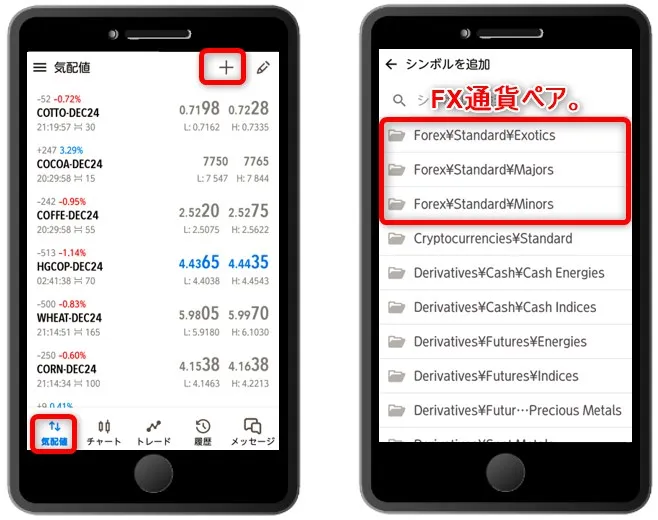
続いて、トレードしたい通貨ペアを追加しましょう。
気配値画面の右上の「+」をタップすると、MT5で取引可能な銘柄一覧が表示されます。
FX通貨ペア群をタップしてください。
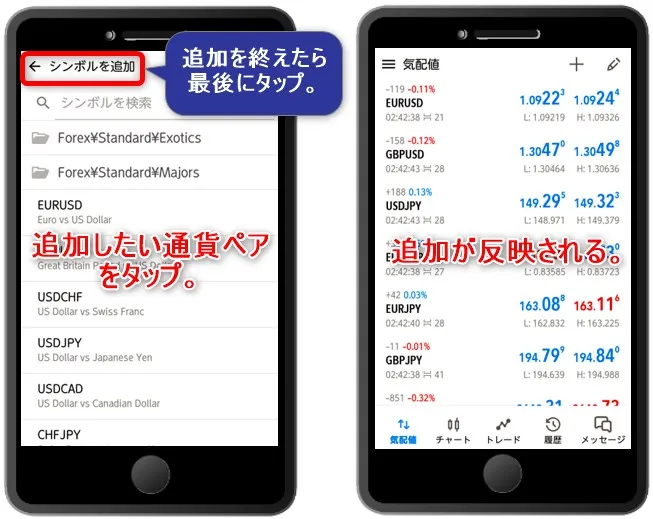
通貨ペアを選択して「シンボルを追加」をタップすれば、気配値画面に通貨ペアが追加されます。
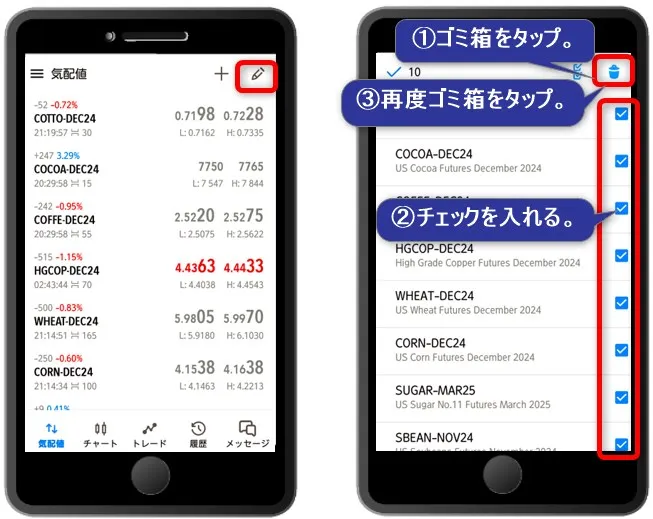
不要な銘柄・通貨ペアを削除するには、気配値画面の右上の鉛筆マークをタップ。
「ゴミ箱マーク→チェックを入れる→再度ゴミ箱マークをタップ」で削除できます。
③チャートの設定方法
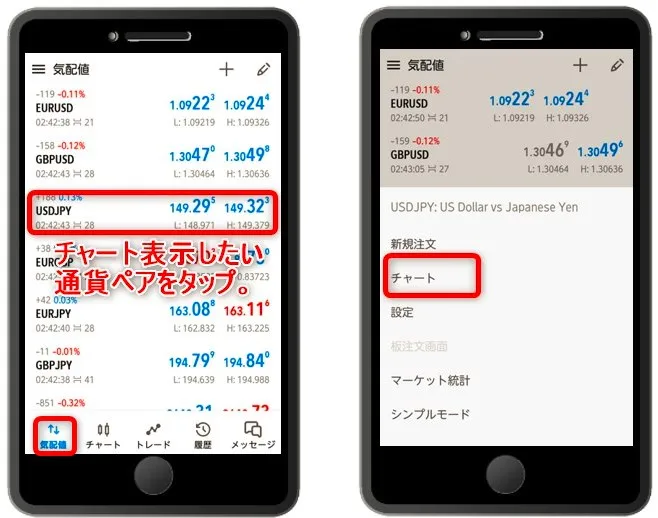
次に、スマホアプリ版MT5のチャート設定方法を見ていきましょう。
チャート表示したい通貨ペアを選ぶと操作メニューが出てくるので、「チャート」をタップしてください。
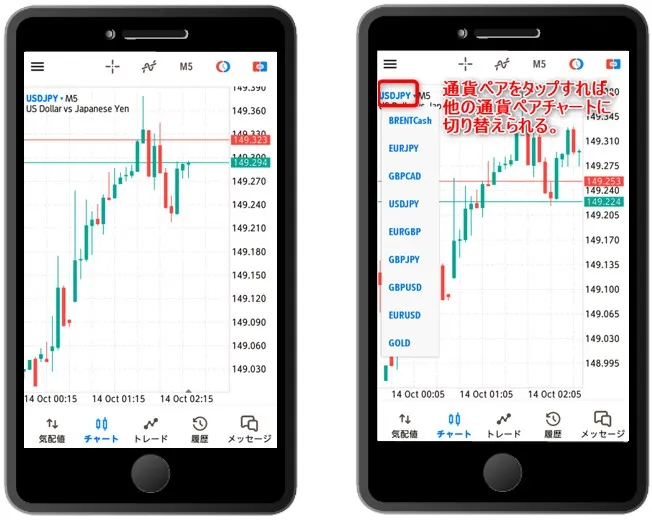
シンボル名をタップして、チャート表示する通貨ペアを変更することも可能です。
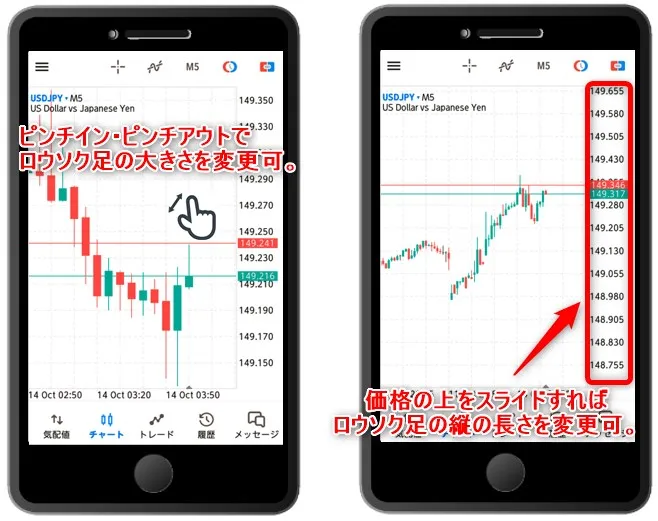
また、MT5チャート上でピンチイン(2本の指で間隔を縮める)すれば、ロウソク足を小さくできます。
チャートの全体像を見たいときに役立つでしょう。
MT5チャート右の価格をスライドすれば、ロウソク足の縦の長さも変えられます。
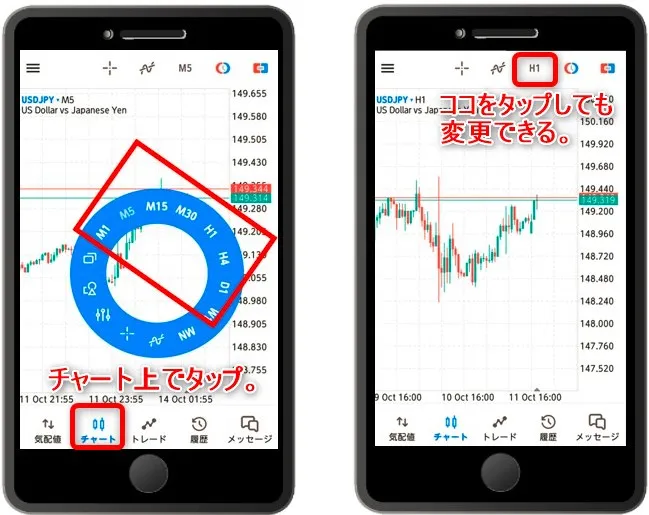
時間足を変更するには、チャート上でタップして円状のメニューより時間を選んでください。
チャート上部の「M5」や「1H」からも変更できます。
④インジケーターの設定方法
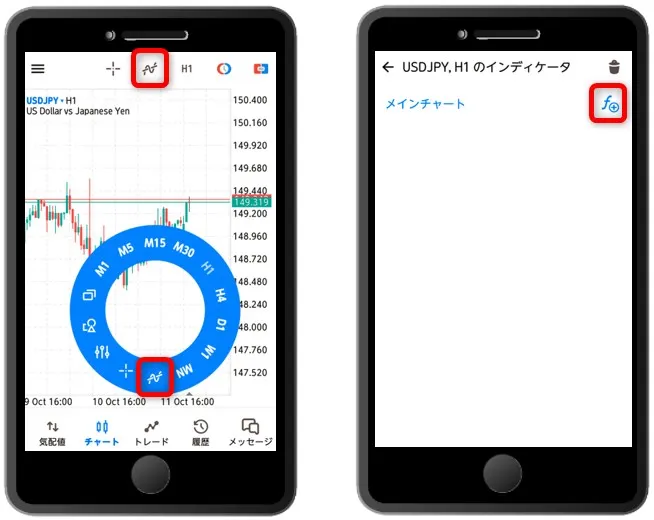
スマホアプリ版MT5でインジケータを設定するには、チャート上でタップ→円状メニューで「N」のようなマークを選択。
「メインチャート」の横にある「f⊕」マークをタップしてください。
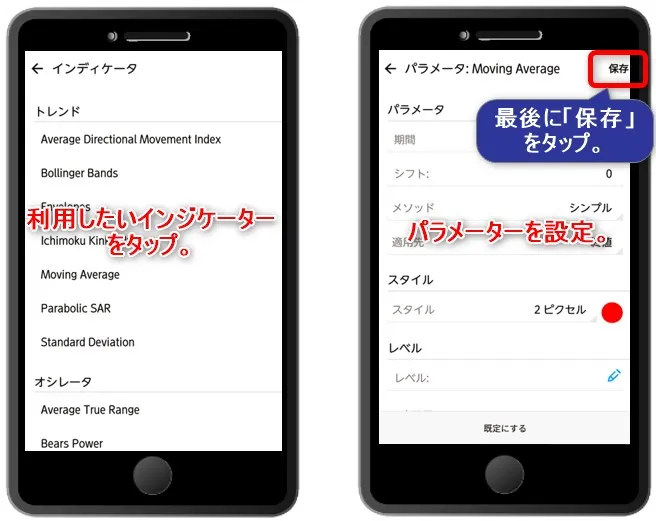
すると、スマホアプリ版MT5に搭載されたインジケーターの一覧が表示されます。
チャート表示させたいインジケーターを選び、パラメーター設定をして「保存」をタップしましょう。
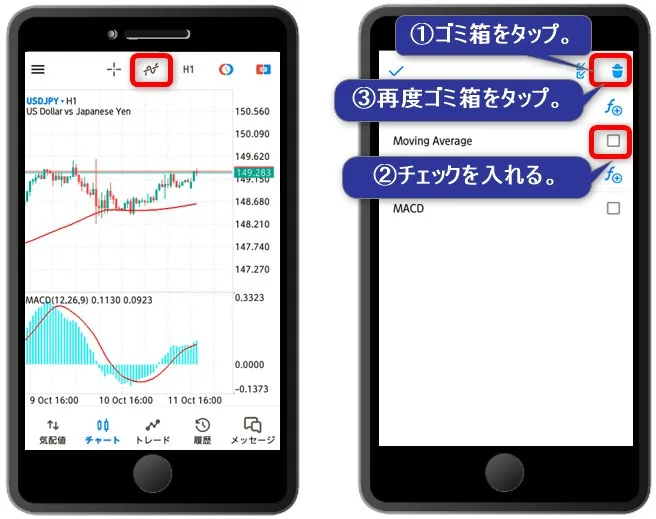
上例は、移動平均線100MAとMACDを表示させたチャートです。
スマホアプリ版MT5では、カスタムインジケーターは追加設定できません。
ただし、30種類の標準インジケーターは搭載されているので、必要最小限のチャート分析はできるでしょう。
MT5チャートからインジケーターを削除する方法は、上記画像をご参考ください。
⑤分析ツールの設定方法
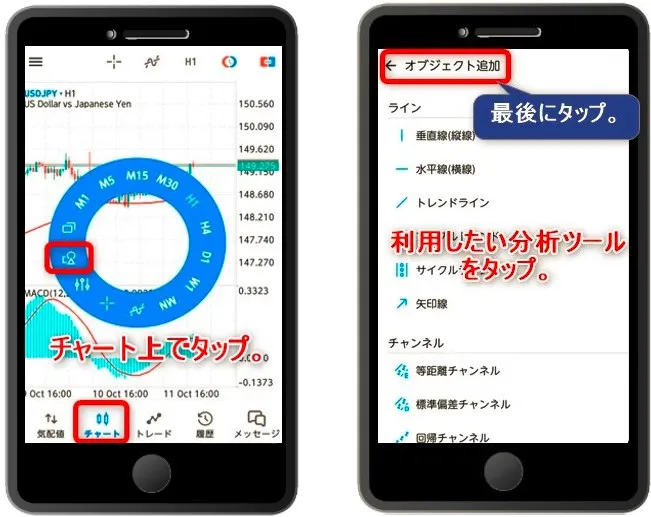
スマホアプリ版MT5で分析ツールを設定するには、チャート上でタップ→円状メニューより図形マークを選択。
利用したい分析ツールを選び、「オブジェクト追加」をタップしてください。
MT5スマホアプリ版の分析ツールの種類は、パソコン版より若干少ないです。
しかし、ライン・図形・フィボナッチなど基本的なツールは入っているので、さほど不便を感じることはないでしょう。
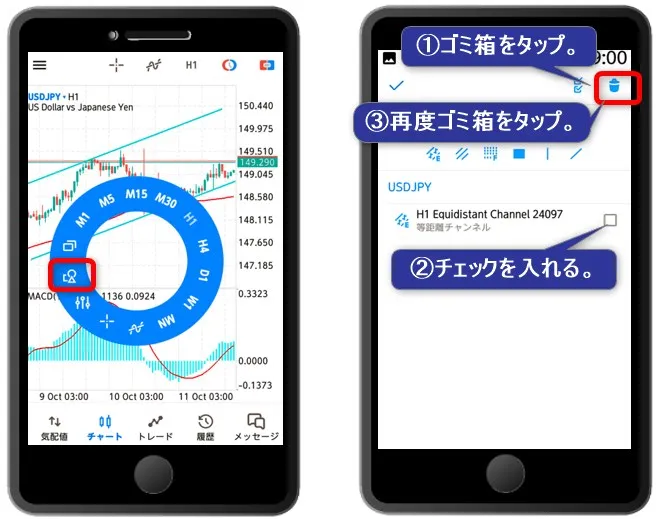
チャート上の分析ツールを削除する方法は、上画像の通りです。
⑥注文・決済方法
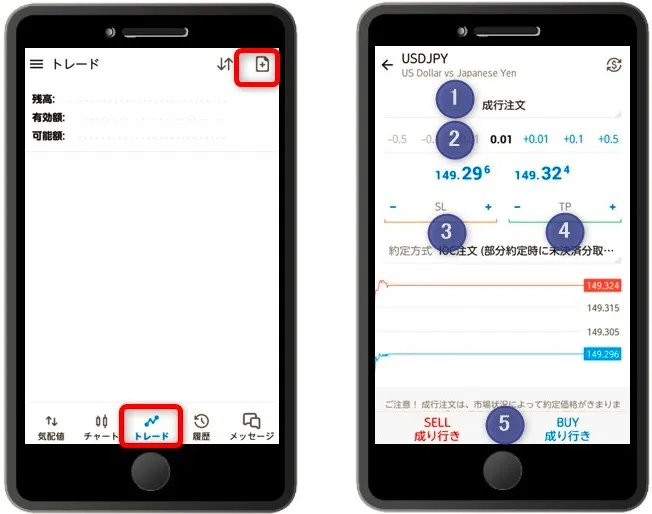
スマホアプリ版MT5で注文するには、「トレード」画面右上の「+」をタップし、注文内容を入力してください。
- 注文方法を選択
- 注文ロット数を入力
- 損切り価格を設定
- 利確価格を設定
- 「SELL」か「BUY」をタップ
①の注文方法は、下記7種類から選びましょう。
- 成行注文
- 買い指値注文
- 売り指値注文
- 買い逆指値注文
- 売り逆指値注文
- 買いストップリミット注文
- 売りストップリミット注文
なお、スマホアプリ版MT5では「成行注文」ですが、パソコン版MT5では「カウントダウン注文」となっています。
同じ注文方法ですが、表記が異なるのでご注意ください。
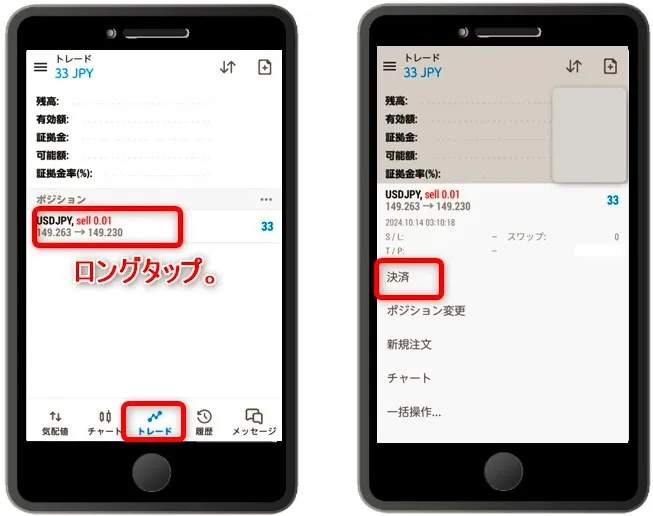
スマホアプリ版MT5で決済する際は、トレード画面で表示されるポジションをロングタップします。
操作メニューが出てくるので、「決済」をタップしましょう。
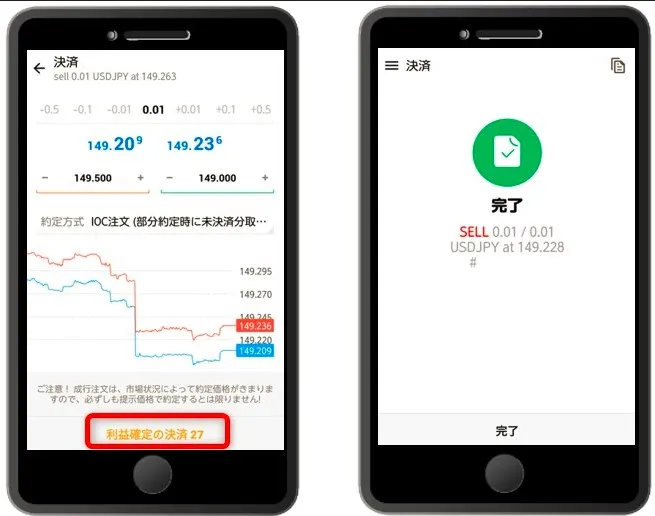
画面下部の「決済」をタップすれば、決済完了です。
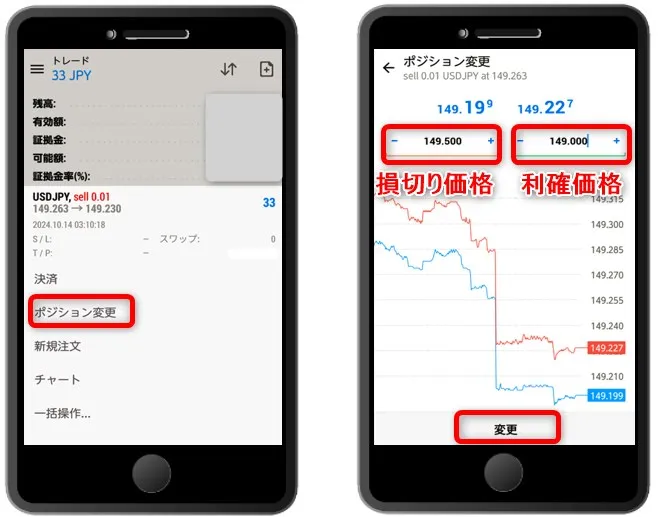
「決済」ではなく「ポジション変更」を選べば、損切り・利確設定も変更できます。
⑦複数チャートの表示方法
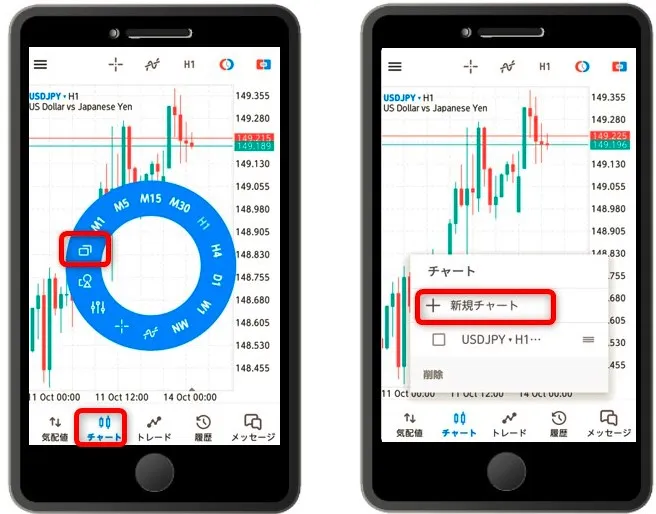
スマホアプリ版MT5では、複数チャートの表示も可能です。
チャート上でタップし、円状メニューより長方形が重なったマークを選択し、「新規チャート」をタップしてください。
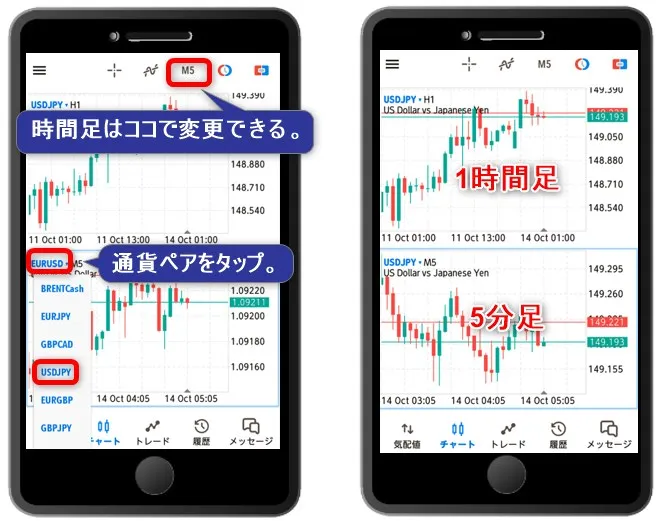
次に、2枚目チャート左上の通貨ペア部分をタップし、表示させたい銘柄を選びましょう。
以上で、スマホアプリ版MT5での複数チャート表示は完了です。
上例のように、違う時間足のチャートを表示してマルチタイムフレーム分析もできます。
スマホアプリでの複数チャート表示は、MT5だけの貴重な機能です(MT4では不可)。
ぜひご自身に合ったチャートの使い方を見つけてください。
MT5を利用する際の注意点
MT5は優秀な取引ツールですが、初めて利用する前に知っておくべき注意点があります。
ここでは主な注意点を紹介するので、しっかりと確認しておきましょう。
MT4との互換性がなく使い方が面倒

MT5とMT4は、それぞれが独立した別のプラットフォームです。
MT5で使っているものをMT4では使えないため、使い方にはご注意ください。
以下で具体例を見ておきましょう。
- ログイン情報(ID・パスワードなど)
- カスタムインジケーター
- EA
- 定型チャートの保存
MT5にログインするためには、MT5用のID・パスワードを入力する必要があります。
MT4用の情報ではMT5にログインできないのでお気を付けください。
また、MT4対応のカスタムインジケーターやEAは、MT5では利用できません。
MT4からMT5へ移行する際は少し面倒ではありますが、MT5用のファイルを用意しましょう。
カスタムインジケーターやEAはMT4より少ない

MT5はMT4より歴史が短いため、MT5対応のカスタムインジケーター・EAは、MT4ほど多くはありません。
2025年現在、まだMT5未対応のインジケーター・EAのほうが流通量は多いのが現状です。
インジケーター・EAを設定する際は、MT4/MT5のいずれに対応しているかを事前にご確認ください。
ただ、海外FX業者はMT4からMT5へと重心を移しつつあります。
今後、MT5対応のカスタムインジケーターやEAも、MT4並みに増える可能性があるでしょう。
関連:MT4対応の海外FX業者おすすめ比較!特徴や選び方も解説
国内FXで使用できる業者は4社のみ

多くの海外FX業者では、MT4とMT5の両方を利用できます。
一方、国内FXでMT4を利用できる業者は9社、MT5にいたっては4社のみです。
- OANDA Japan
- 外為ファイネスト
- アヴァトレード・ジャパン
- フィリップ証券
国内FX業者はMT5/MT4にあまり力を入れておらず、独自ツールが主流となっています。
カスタムインジケーターやEAを導入したい方は、MT5/MT4の充実した海外FX業者を利用するのがよいでしょう。
MT5の使い方に関するよくある質問
MT5の使い方に関して、よくある質問を紹介します。
MT5(MetaTrader5)の使い方を教えてください
MT5(metatrader5)の具体的な使い方・操作方法は、下記にて紹介している内容をご参照ください。
初心者でも使いやすいですか?
はい、MT5は初心者でも少し慣れれば使いやすいです。
特にスマホアプリに関しては、複数チャート表示ができるのでMT4より便利と感じるでしょう。
MT5の使い方に迷ったときは、当記事の解説をぜひ参考にしてください。
デモ口座での使い方を教えてください
MT5デモ口座の使い方は、以下の通りです。
- FX業者でデモ口座を開設する
- デモ口座開設時に取引プラットフォームで「MT5」を選ぶ
- MT5をダウンロードする
- MT5のID・パスワードでログインする
MT5デモ口座は無料で利用できます。「FXトレードをノーリスクで試す」「資金管理を体感する」といった使い方をするとよいでしょう。
MT5はパソコンでしか使えませんか?
いえ、MT5はパソコンだけでなく、以下のようなツールでも利用できます。
- スマホアプリ(iPhone・Android)
- タブレット(iPad・Android)
- ウェブトレーダー(Chromeなどのブラウザ上)
MT5はWindows・Macともに使えますか?
はい、MT5はWindowsだけでなくMacでも利用できます。
MT5のアプリはipadやiphoneで使えますか?
はい、MT5アプリはiPadやiphoneなどのスマホ・タブレットで使えます。
MT5の移動平均線やMACDはMT4と使い方は同じですか?
はい、移動平均線やMACDなど、MT4/MT5に共通するインジケーターの使い方は同じです。
まとめ
MT5(MetaTrader5)は、以下のようなツールで利用できます。
- パソコン(Windows・Mac)
- スマホ(iPhone・Android)
- タブレット(iPad・Android)
- ウェブトレーダー
MT5チャートの操作・注文方法などで迷ったときは、ぜひ本記事をご活用ください。
MT5は機能性が高いため、使い方に慣れればMT4より良いと感じる方も多いはずです。
まずはXMTradingやFXGTのボーナスを活用して、MT5での快適なトレードを試してみましょう!









コメント